Kiểm tra phiên bản excel đang sử dụng như thế nào?. Mình tin rằng, một trong số các bạn đã được từng hỏi rằng “bạn dùng phiên bản Excel gì vậy?”, một số bạn sẽ bối rối và không biết bạn mình đang hỏi gì, vì các bạn chỉ mới học excel, các bạn không hiểu rõ về phiên bản Excel, và không biết Excel mà mình đang sử dụng là phiên bản nào. Mục đích để phục cho người dùng, nên Microsoft đã cho ra đời rất nhiều phiên bản excel, đáp ứng được như cầu mong muốn của người sử dụng, cũng như ngày càng hoàn thiện các chức năng trong Excel hơn có rất nhiều phiên bản.
Nội dung chính
Kiểm tra phiên bản excel đang sử dụng

Microsoft Excel, có các tính năng khác nhau trên các phiên bản khác nhau và có một số phiên bản Excel, như Excel 2003, 2007, 2010, 2013 và 2016, 365. Có 3 cách kiểm tra phiên bản Excel mà bạn đang sử dụng là gì.?. Các bạn hãy theo dõi các cách dưới đây nhé.
I.Nhìn vào Splash Screen
Khi bạn nhấp vào biểu tượng Microsoft Excel trên máy tính, nó sẽ bắt đầu tải và hiển thị màn hình bắt đầu. Màn hình này chỉ được hiển thị trong vài giây, tuy nhiên bạn sẽ nhìn thấy được tên ứng dụng mà bạn đang sử dụng và phiên bản bạn đang sử dụng hiện lên.

II.Nhìn vào Menu
Bạn có thể dễ dàng kiểm tra phiên bản Excel mà bạn đang sử dụng bằng cách nhìn vào menu hoặc Ribbon trên cùng. Mở bất kỳ tệp Microsoft Excel nào và nhìn vào góc trên cùng bên trái của tệp. Tùy thuộc vào diện diện của nút Tệp, bạn có thể dễ dàng xác định phiên bản Excel.
1.Microsoft Excel 2016
Đối với Microsoft Excel 2016, bạn có thể dễ dàng phát hiện ra sự khác biệt. Bạn có thể thấy văn bản “Tell me what you want to do” nghĩa là “Cho tôi biết bạn muốn làm gì” ở trên thanh ribbon.

Đây là phiên bản Excel duy nhất có tính năng này. Đối với bất kỳ phiên bản nào khác, văn bản này không có sẵn.
2.Microsoft Excel 2013
Nếu bạn đang sử dụng Microsoft Excel 2013, bạn có thể thấy rằng các tab Ribbon đều có chữ in hoa. Nếu nó không có chữ in hoa, bạn có thể đang sử dụng một số phiên bản Excel khác.

3.Microsoft Excel 2010
Đối với Microsoft Excel 2010, bạn có thể thấy Nút Menu Tệp Tròn ở góc trên cùng bên trái.

4.Microsoft Excel 2007
Đối với Microsoft Excel 2007, bạn có thể thấy Biểu tượng Microsoft Office tròn ở góc trên cùng bên trái.

5.Microsoft Excel 2003
Đối với Microsoft Excel 2003, quà tặng ở đây trông giống như Windows XP!

Hiện tại, phiên bản Excel 2003 và 2007 ít được sử dụng hơn các phiên bản khác, vì các phiên bản này đã được ra đời từ rất lâu, không có đầy đủ các chức năng, để phục vụ công việc cũng như việc học tập của các bạn. Vì vậy, mà các bạn cần nên nâng cấp nó với những phiên bản cao hơn.
III.Kiểm tra trợ giúp và giới thiệu thông tin
Mặc dù 2 phương pháp trên rất nhanh chóng và dễ dàng, nhưng chúng không cung cấp thông tin đầy đủ như:
- Cho dù bạn sử dụng phiên bản 64 bit hay 32 bit.
- .Phiên bản sản phẩm chính xác
- Số lượng bản xây dựng
Bạn có thể kiểm tra tất cả thông tin này, bằng cách chọn tùy chọn trợ giúp hoặc giới thiệu trong Excel.
1.Microsoft Excel 2016
Mở 1 file excel bất kì, chọn tab File trên thanh ribbon- > chọn Account > About Excel.
Dưới đây là những gì nó trông giống như trong Excel 2016:

2.Microsoft Excel 365
Mở 1 file excel bất kì, chọn tab File trên thanh ribbon- > chọn Account, bạn có thể thấy được phiên bản office excel mà bạn đang sử dụng như hình.

3.Microsoft Excel 2013
Mở 1 file excel bất kì, chọn tab File trên thanh ribbon- > chọn Account -> About Excel.
4.Microsoft Excel 2010
Mở 1 file excel bất kì, chọn tab File trên thanh ribbon- >Help->About Microsoft Excel
5.Microsoft Excel 2007
Nhấp vào Biểu tượng Microsoft Office tròn -> chọn Excel options Trong hộp thoại Excel Options, hãy chọn Resources -> About.

6.Microsoft Excel 2003
Trong menu, đi đến tab Help rồi nhấn vào About Microsoft Excel.
Như vậy, Tinvanphong.com đã hướng dẫn đến các bạn 3 cách kiểm tra phiên bản Excel của mình đang sử dụng là phiên bản gì. Mình khuyên các bạn, nếu nâng cấp được phiên bản đời mới nhất thì càng tốt, vì nó đã tích hợp tất cả các chức năng mà các phiên bản cũ có thể không có. Việc nâng cấp phiên bản cao hơn như thế nào, thì mình xin giới thiệu ở bài viết khác nhé. Các bạn cũng có thể tham khảo đường link bên dưới để cài đặt trọn bộ office 365 cho mình.


 Cách đổi giao diện Facebook với hàng trăm theme đẹp có sẵn rất thú vị
Cách đổi giao diện Facebook với hàng trăm theme đẹp có sẵn rất thú vị Download Driver Booster – Hỗ trợ cập nhật Driver thiếu cho máy tính
Download Driver Booster – Hỗ trợ cập nhật Driver thiếu cho máy tính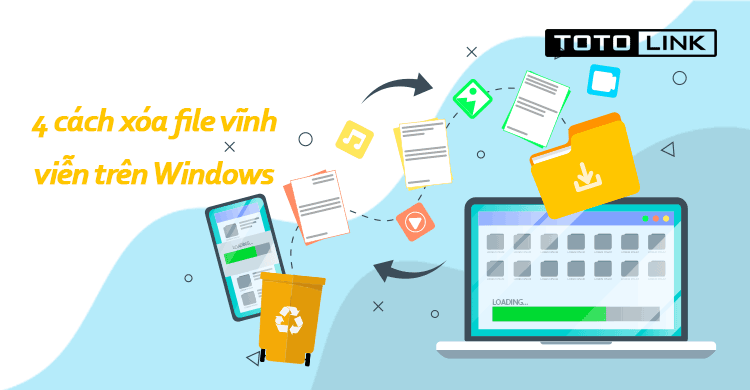 4 cách xóa file vĩnh viễn trên Windows đơn giản bạn cần biết
4 cách xóa file vĩnh viễn trên Windows đơn giản bạn cần biết