Mến chào các bạn đã quay trở lại với http://tinhoc.maugiaodien.com/ . Hôm nay http://tinhoc.maugiaodien.com/ sẽ hướng dẫn các bạn cách làm thế nào để lấy lại các biểu tượng icon trên màn hình desktop mà vô tình chúng ta lỡ xóa đi mất hoặc không hiểu vì sao không thấy các biểu tượng đấy nữa.
Hướng dẫn lấy lại biểu tượng icon This PC, control Panel,… trên windows 10
I – Đưa các biểu tượng icon như This PC, Controlpanel, User file ra ngoài màn hình
Bước 1: Click chuột phải vào khoảng trống trên màn hình Desktop rồi click chọn Personalize

Bước 2: Click chọn Themes

Bước 3: Click chọn Desktop Icon Settings
![]()
Bước 4: Tích chọn các icon cần đưa ra rồi nhấn vào Apply sau đó nhấn OK

II – Đưa các biểu tượng phần mềm ra ngoài màn hình Desktop trên Windows 10
Bước 1: Các bạn click chuột trái vào biểu tượng Windows trên thanh Taskbar (biểu tượng hình cửa sổ nằm ở góc dưới cùng màn hình bên trái)

Bước 2: Gõ tên phần mềm cần đưa ra ngoài màn hình (lưu ý: là phần mềm các bạn đã cài rồi) sau đó click chuột phải vào kết quả tìm kiếm (bạn thấy đúng biểu tượng phần mềm đó) chọn Open file location
![]()
Bước 3: Click chuột phải vào biểu tượng phần mềm sau đó hơ chuột qua Send to rồi chọn Desktop

Tương tự với các phần mềm khác các bạn cũng làm theo các bước trên
– Để tiện theo dõi các bạn có thể xem video bên dưới để biết chi tiết các bước thực hiện
Theo : https://www.tuhocexcel.net/


 Cách đổi giao diện Facebook với hàng trăm theme đẹp có sẵn rất thú vị
Cách đổi giao diện Facebook với hàng trăm theme đẹp có sẵn rất thú vị Download Driver Booster – Hỗ trợ cập nhật Driver thiếu cho máy tính
Download Driver Booster – Hỗ trợ cập nhật Driver thiếu cho máy tính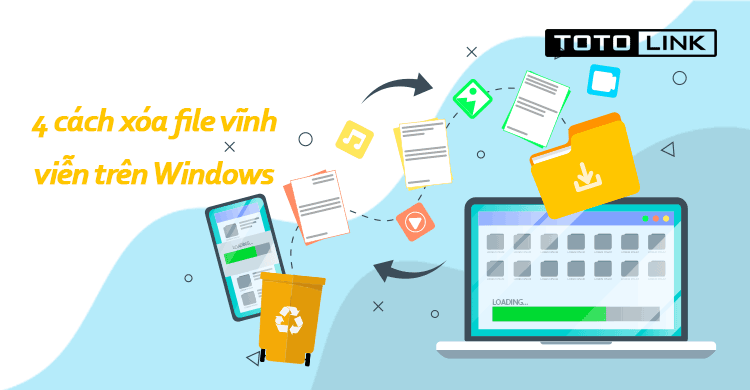 4 cách xóa file vĩnh viễn trên Windows đơn giản bạn cần biết
4 cách xóa file vĩnh viễn trên Windows đơn giản bạn cần biết