Hôm nay, Tinvanphong.com sẽ giới thiệu đến các bạn, hướng dẫn cách chèn hình ảnh trong 1 ô Excel. Trong Microsoft Excel, cho phép chức năng chèn hình dạng, biểu tượng và hình ảnh từ máy tính vào Excel. Tuy nhiên, một số bạn còn khá bỡ ngỡ về cách chèn hình ảnh trong 1 ô Excel, hoặc các bạn biết cách chèn hình ảnh nhưng chưa biết chỉnh sửa hình ảnh sao cho dễ nhìn. Hãy cùng chúng tôi, theo dõi bài viết dưới đây nhé.
Hướng dẫn cách chèn hình ảnh trong 1 ô Excel

1.Chèn ảnh vào 1 ô trong Excel
Tại sao chúng ta lại phải chèn hình ảnh vào trong excel?, đơn giản là để minh họa cho bảng báo cáo, thống kê của các bạn trở nên dễ nhìn rồi. Khi văn bảng có đính kèm hình ảnh, thì người xem sẽ dễ dàng nhìn thấy rõ vấn đề mà các bạn muốn đề cập, đồng thời bảng báo cáo của các bạn sẽ trở nên hấp dẫn người xem hơn. Nó rất hữu ích trong nhiều tình huống, liên quan đến công việc.
Để chèn hình ảnh vào 1 ô Excel các bạn thực hiện các bước như sau:
Bước 1: Mở tệp Excel mà bạn muốn chèn ảnh vào.
Bước 2: Nhấp vào tab Insert trên thanh ribbon-> nhấp vào Illustrations và chọn tùy chọn Pictures trong nhóm Illustrations.

Bước 3: Xuất hiện hộp thoại Insert pictures, các bạn chọn đường dẫn có lưu hình ảnh cần chèn, tiếp theo chọn hình ảnh mà các bạn muốn chèn vào file excel, sau đó nhấn Insert như hình

Bước 4: Như vậy, hình ảnh đã được nằm trong bảng tính Excel của các bạn rồi. Để di chuyển các bạn nhấn chuột vào hình và có thể kéo hình di chuyển bất kì vị trí nào, hoặc thu nhỏ, phóng to bằng cách kích chuột vào các nút tròn xung quanh hình ảnh.

Hoặc các bạn có thể chọn kích thước, to hay nhỏ bên phía góc phải trên thanh công cụ.

Như vậy, cơ bản là chúng ta đã hoàn thành xong cách chèn hình ảnh vào file excel rồi. Thật đơn giản đúng không các bạn, tiếp theo chúng ta sẽ chỉnh sửa hình ảnh sao cho bắt mắt hơn nhé.
2.Thiết kế, thay đổi hình dạng hình ảnh
Sau khi các bạn kéo, chỉnh hình ảnh vào ô mà bạn cần đặt trong bảng tính, các bạn nhấn chuột vào hình ảnh, sau đó chọn Format trên thanh ribbon.
Trong mục Pictures Styles, sẽ xuất hiện ra rất nhiều hình ảnh mẫu thiết kế sẵn, các bạn chỉ cần nhấn chuột chọn hình mà các bạn muốn.

Tiếp theo, bạn chọn màu sắc bằng cách vào Format, chọn Picture border, các bạn có thể vào More outline Colors…để chọn thêm nhiều màu sắc khác.
Phía dưới, các bạn có thể tùy chọn thanh viền xung quanh hình ảnh bằng nét to hay nhỏ, tùy các bạn muốn.

Phía dưới, Picture border các bạn có thể chọn các kiểu hình như phát sáng(Glow), bóng(Shadow), 3D,…

Hoặc các bạn có thể chọn Picture layout. Tại đây, có rất nhiều kiểu, dạng cho các bạn chọn lựa, ví dụ mình chọn như hình bên dưới.

Các bạn, có thể nhấn chuột phải để chọn màu sắc theo ý muốn của mình, trong ô Text, bạn nhấn chuột để nhập văn bản mà bạn muốn, hoặc có thể xóa nếu không cần thiết dùng.

Như vậy, mình đã hướng dẫn xong các chèn hình ảnh vào 1 ô excel rồi. Việc chèn hình ảnh vào excel, thật đơn giản phải không các bạn, nó còn nhiều chức năng, mà chúng ta chưa khám phá hết. Hy vọng, với nội dung bài viết này, sẽ giúp các bạn thành công hơn trong việc trình bày báo cáo, thống kê của mình.
Tham khảo thêm các bài viết bên dưới.
–Cách sử dụng hàm iserror trong excel


 Cách đổi giao diện Facebook với hàng trăm theme đẹp có sẵn rất thú vị
Cách đổi giao diện Facebook với hàng trăm theme đẹp có sẵn rất thú vị Download Driver Booster – Hỗ trợ cập nhật Driver thiếu cho máy tính
Download Driver Booster – Hỗ trợ cập nhật Driver thiếu cho máy tính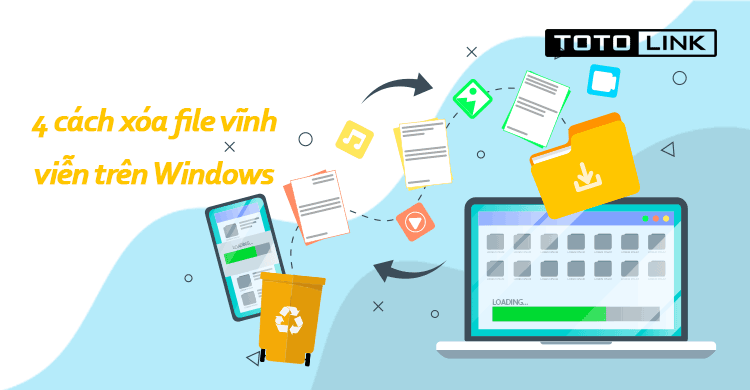 4 cách xóa file vĩnh viễn trên Windows đơn giản bạn cần biết
4 cách xóa file vĩnh viễn trên Windows đơn giản bạn cần biết