Nội dung chính
Để những lần truy cập giao diện Google Chrome trong thu hút và bắt mắt hơn bạn có thể thay đổi ảnh nền cho trình duyệt. Bài viết Cách thay đổi hình nền Google sẽ hướng dẫn bạn cách thay đổi hình nền Google trên Chrome cũng như Cốc Cốc một cách đơn giản và nhanh chóng bằng laptop, cùng theo dõi ngay nhé!
Cách thay đổi hình nền Google Chrome đơn giản, dễ thực hiện
1. Cách thay đổi hình nền Google trên Chrome
– Thay đổi hình nền Google Chrome trên tab mới
Bước 1: Mở tab mới trên Chrome > Nhấn vào biểu tượng cây bút (Tùy chỉnh).

Bước 2: Chọn vào mục Nền > Chọn hình nền mà bạn thích > Nhấn Xong.

Chọn nền theo chủ đề yêu thích và nhấn Xong để hoàn tất
Bạn cũng có thể sử dụng hình ảnh từ máy tính của bạn để làm nền bằng cách nhấn vào Tải lên từ thiết bị.

Chọn Tải lên từ thiết bị để sử dụng ảnh có trong máy làm nền
Ngoài ra, bạn cũng có thể dùng mục Màu sắc và giao diện để chọn một bộ màu chủ đạo cho Chrome.

Tùy chỉnh màu chủ đạo tại mục Màu sắc và giao diện
– Thay đổi hình nền Google Chrome từ Cài đặt
Bước 1: Mở Chrome > Nhấn vào biểu tượng 3 chấm, chọn Cài đặt.

Truy cập vào Cài đặt
Bước 2: Kéo xuống dưới chọn vào mục Chủ đề.

Chọn mục Chủ đề
Bước 3: Click chọn theme bất kỳ rồi nhấn Thêm vào Chrome.

Click chọn theme bất kỳ bạn sẽ được điều hướng đến trang mới, tại đây nhấn Thêm vào Chrome
2. Cách thay đổi hình nền Google trên Cốc Cốc
– Thay đổi hình nền Google trên Cốc Cốc bằng tab mới
Bước 1: Mở tab mới trên Cốc Cốc > Nhấn vào Tùy chỉnh trang (góc phải trên cùng).

Truy cập vào Tùy chỉnh trang ở góc phải trên cùng
Bước 2: Tại mục Chọn một hình nền, chọn hình nền mà bạn thích.

Chọn nền bất kỳ tại mục Chọn một hình nền
– Thay đổi hình nền Google trên Cốc Cốc từ Cài đặt
Bước 1: Mở Cốc Cốc > Nhấn vào Cốc Cốc góc trái trên cùng, chọn Cài đặt.

Truy cập vào Cài đặt
Bước 2: Chọn mục Chủ đề.

Chọn mục chủ đề tại phần Hình thức
Bước 3: Chọn hình nền bạn thích rồi nhấn Thêm vào Chrome.

Click chọn nền bạn yêu thích và bạn sẽ được điều hướng đến trang mới, tại đây nhấn Thêm vào Chrome
theo : https://downvn.net/


 Học nhanh dùng video để làm ảnh bìa Facebook trên iPhone, Android
Học nhanh dùng video để làm ảnh bìa Facebook trên iPhone, Android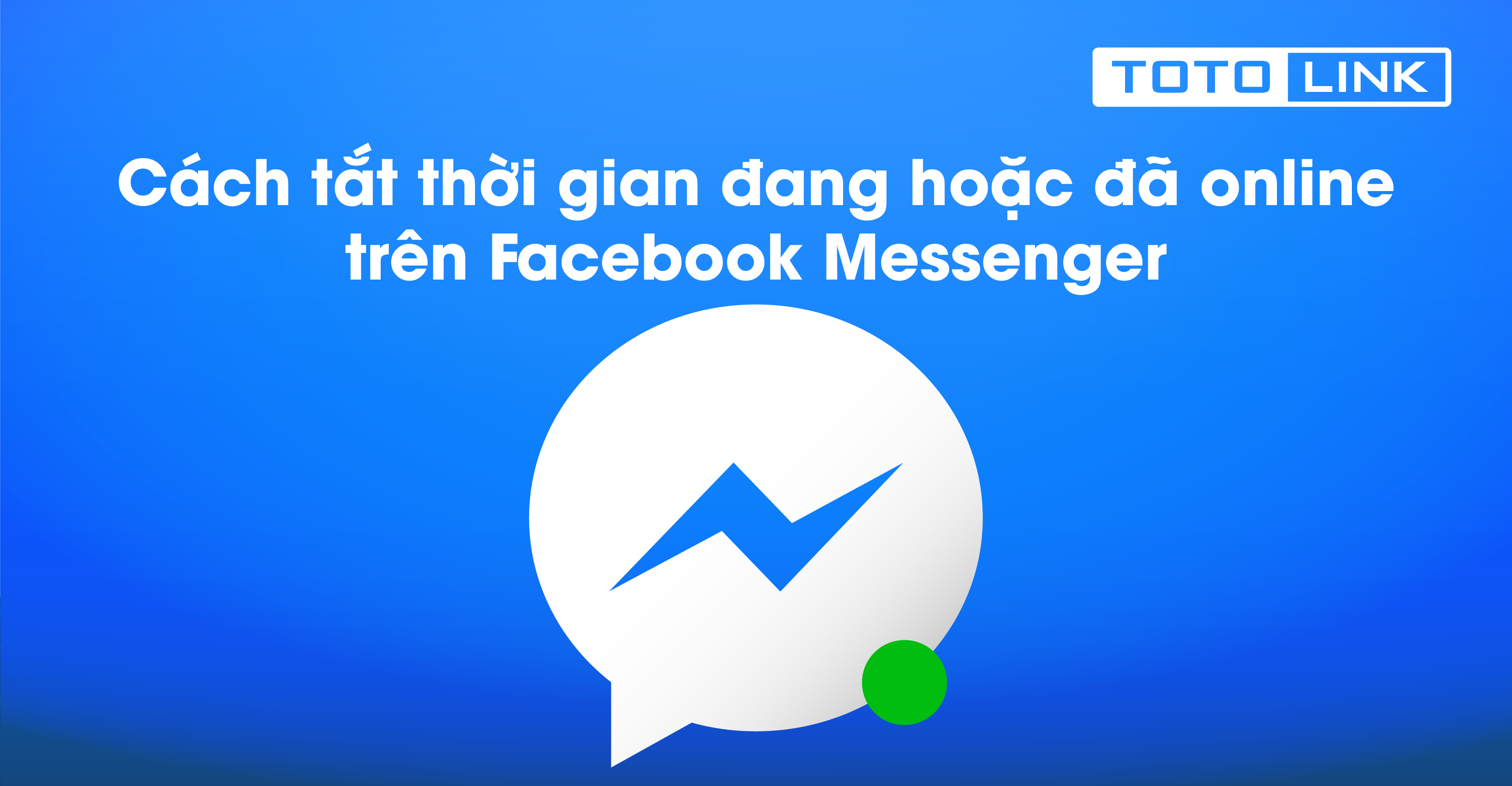 Hướng dẫn cách tắt thời gian đang hoặc đã online trên Facebook Messenger
Hướng dẫn cách tắt thời gian đang hoặc đã online trên Facebook Messenger Hướng dẫn 2 cách đăng nhập 2 tài khoản Zalo cùng lúc trên máy tính, laptop
Hướng dẫn 2 cách đăng nhập 2 tài khoản Zalo cùng lúc trên máy tính, laptop