Để quản lí cũng như báo cáo dữ liệu được rõ ràng hơn trong Excel, các bạn nên tạo bảng dữ liệu trong Excel, để tìm kiếm, tính toán được dễ dàng hơn. Chúng tôi, sẽ hướng dẫn các bạn Cách tạo bảng trong Excel đơn giản nhất. Hãy theo dõi bài viết bên dưới nhé.
Nội dung chính
Cách tạo bảng (table) trong Excel đơn giản và nhanh chóng

1.Mục đích tạo bảng dữ liệu trong Excel.
Như đã đề cập ở đầu bài viết, nếu bảng dữ liệu của chúng ta không được tạo bảng thì sẽ rất khó tìm kiếm, khó tính toán nếu số liệu các bạn nhiều, đồng thời nhìn vào bảng báo cáo, sẽ không có tính thẩm mỹ. Nhiều bạn cứ nghĩ rằng, khi nhập dữ liệu vào trong excel, thì các bạn cho là bảng dữ liệu, tuy nhiên điều này là không đúng, bảng là phải có kẻ khung rõ rang nhé.
Nếu các bạn trình bày báo cáo, dữ liệu trước một tập thể, hoặc gởi cho sếp thì các bạn cần phải trình bày, sao cho nội dung trong excel của mình 1 cách rõ ràng, dễ nhìn nhất cho người xem.
2.Hướng dẫn cách tạo bảng trong excel.
1.Tạo bảng dữ liệu trong excel.
Cho bảng dữ liệu như sau, để thực hiện tạo bảng dữ liệu chúng ta làm như sau.
Bước 1: Đầu tiên, nhấn chuột vào 1 ô dữ liệu bất kì, trên thanh Ribbon, các bạn chọn tab Insert , hãy bấm Table. Hoặc nhấn tổ hợp phím Ctrl+ T.

Bước 2: Xuất hiện hộp thoại Create Table, Excel sẽ tự động chọn toàn bộ khối ô có dữ liệu, các bạn nên kiểm tra xem phạm vi được chọn chính xác, có thể tick chọn My table has headers nếu muốn, sau đó bấm OK.
Nếu trong nội dung của bạn đã có dòng tiêu đề, thì các bạn tick chọn My table has headers.(có nghĩa là bảng dữ liệu của tôi đã có tiêu đề).

Bước 3: Kết quả sau khi thực hiện xong bước thứ 2.

2.Chỉnh sửa bảng dữ liệu trong excel.
Khi các bạn tạo bảng xong giống như ở phần I, thì lúc này trên thanh Ribbon sẽ xuất hiện tab Design, tại mục này các bạn có thể điều chỉnh màu sắc, kích cỡ, kẻ khung…theo ý của bạn.

Bước 1: Tại tab Design, phía góc bên phải sẽ có bảng màu cho các bạn lựa chọn, chọn thêm nhiều màu bằng cách nhấn vào nút tam giác hướng xuống như hình.

Bước 2: Hoặc các bạn có thể vào tab Home trên thanh ribbon, chọn Format as Table và chọn định dạng bảng các bạn muốn tạo.

Bước 3: Một số tùy chỉnh khác trong phần Table Style Options:
- Filter button: Bỏ chọn filter cho dòng tiêu đề
- Header Row: Ẩn/hiện tiêu đề của bảng.
- Total Row: Ẩn/hiện hàng tính tổng ở cuối bảng.
- First Column: Hiển thị định dạng đặc biệt cho cột đầu tiên của bảng.
- Last Column: Hiển thị định dạng đặc biệt cho cột cuối cùng của bảng

3.Cách thêm dòng trong bảng.
Để thêm dòng cho bảng dữ liệu, chúng ta có thể thực hiện 3 cách như sau:
Cách 1: Để chuột tại ô cuối cùng của dòng, sau đó nhấn phím Tab trên bàn phím, nếu muốn thêm nhiều dòng thì cứ nhấn bấy nhiêu phím Tab.
Cách 2: Để chuột phải tại ô cuối cùng, cho đến khi xuất hiện dấu +, các bạn kéo xuống số lượng dòng mà các bạn muốn

Cách 3: Để chuột phải tại ô cuối cùng, cho bất kỳ trong bảng ở dòng cuối cùng, nhấn chuột phải chọn Insert-> table Rows below.

Kết quả sau khi chèn thêm các dòng.

4.Cách thêm cột trong bảng.
Để thêm cột vào bảng dữ liệu, các bạn chọn 1 ô bất kỳ trong bảng ở cột cuối cùng, nhấn chuột phải và chọn Insert -> Table Column to the Right hoặc Table Column to the Right.

Như vậy, mình đã hướng dẫn xong cách tạo bảng (table) trong Excel, bên cạnh đó còn có những cách chỉnh sửa bảng dữ liệu trở nên gọn gàng, rõ ràng bắt mắt hơn. Hy vong, các bạn sẽ ứng dụng nội dung bài viết trên vào trong công việc của mình một cách hiệu quả hơn. Chúc các bạn thành công.
Tham khảo thêm các bài viết.
–Cách in Excel trên một trang giấy A4


 Cách đổi giao diện Facebook với hàng trăm theme đẹp có sẵn rất thú vị
Cách đổi giao diện Facebook với hàng trăm theme đẹp có sẵn rất thú vị Download Driver Booster – Hỗ trợ cập nhật Driver thiếu cho máy tính
Download Driver Booster – Hỗ trợ cập nhật Driver thiếu cho máy tính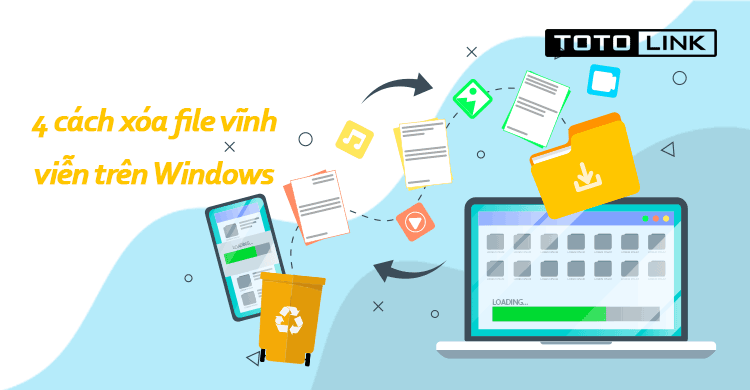 4 cách xóa file vĩnh viễn trên Windows đơn giản bạn cần biết
4 cách xóa file vĩnh viễn trên Windows đơn giản bạn cần biết