Nội dung chính
Zalo là một trong những ứng dụng phổ biến nhất tại Việt Nam, với nhiều tính năng hữu ích như: Tương thích với mạng Internet tại các địa phương, hỗ trợ gửi file lên đến 1GB. Vì vậy, nhu cầu sử dụng mạng xã hội này ngày càng phổ biến. Bài viết này hướng dẫn bạn cách tải và cài đặt Zalo cho MacBook, hỗ trợ cho công việc và học tập.
Cách tải và cài đặt Zalo cho Macbook cực đơn giản dễ thực hiện
Video hướng dẫn cách tải và cài đặt Zalo cho MacBook:
1. Cách tải và cài đặt Zalo cho MacBook
Bước 1: Truy cập vào > Nhấn vào Tải ngay.
![cach-cai-zalo-cho-macbookup1-800x450-1 Tải xuống Zalo trên trang chủ [Video] Cách tải và cài đặt Zalo cho Macbook cực đơn giản dễ thực hiện](http://tinhoc.maugiaodien.com/wp-content/uploads/2021/05/cach-cai-zalo-cho-macbookup1-800x450-1.jpg)
Tải xuống Zalo trên trang chủ
Bước 2: Mở file vừa tải xuống.
![cach-cai-zalo-cho-macbookup2-800x450-1 Mở file vừa tải xuống [Video] Cách tải và cài đặt Zalo cho Macbook cực đơn giản dễ thực hiện](http://tinhoc.maugiaodien.com/wp-content/uploads/2021/05/cach-cai-zalo-cho-macbookup2-800x450-1.jpg)
Mở file vừa tải xuống
Bước 3: Kéo ứng dụng Zalo vào Applications.
![cach-cai-zalo-cho-macbookup3-800x450-1 Kéo ứng dụng vào Applications [Video] Cách tải và cài đặt Zalo cho Macbook cực đơn giản dễ thực hiện](http://tinhoc.maugiaodien.com/wp-content/uploads/2021/05/cach-cai-zalo-cho-macbookup3-800x450-1.jpg)
Kéo ứng dụng vào Applications
Bước 4: Mở ứng dụng Zalo, hoàn tất quá trình cài đặt.
2. Cách sử dụng Zalo trên MacBook
Bước 1: Đăng nhập vào Zalo bằng SỐ ĐIỆN THOẠI hoặc QUÉT MÃ QR để đồng bộ với tài khoản trên .

Đăng nhập vào Zalo bằng SỐ ĐIỆN THOẠI hoặc QUÉT MÃ QR
Bước 2: Sau đó, giao diện chính của Zalo hiện ra, chọn một tài khoản bạn muốn liên lạc và thực hiện gửi tin nhắn, dữ liệu hoặc gọi điện thoại trên MacBook.

Các tính năng cơ bản của Zalo
Cách gửi hình ảnh qua Zalo trên MacBook
Bước 1: Chọn người bạn muốn gửi hình ảnh > Nhấn vào biểu tượng hình ảnh.
![cach-cai-zalo-cho-macbookup12-800x600-1 Chọn biểu tượng hình ảnh [Video] Cách tải và cài đặt Zalo cho Macbook cực đơn giản dễ thực hiện](http://tinhoc.maugiaodien.com/wp-content/uploads/2021/05/cach-cai-zalo-cho-macbookup12-800x600-1.jpg)
Chọn biểu tượng hình ảnh
Bước 2: Chọn tệp hình ảnh bạn muốn gửi > Nhấn Open.

Chọn tệp hình ảnh bạn muốn gửi
Cách gửi tệp qua Zalo trên MacBook
Bước 1: Chọn người bạn muốn gửi tệp > Nhấn Chọn tập tin.

Lựa chọn tính năng gửi tệp
Bước 2: Chọn tệp bạn muốn gửi > Nhấn Open.

Chọn tệp bạn muốn gửi
3. Những tính năng có thể bạn chưa biết dành cho Zalo trên MacBook
Truyền file nhanh chóng, dễ dàng
Thật bất tiện khi phải tốn nhiều thời gian để gửi dữ liệu từ thiết bị này sang thiết bị khác. Hiểu được nhu cầu đó, Zalo ra mắt tính năng “Truyền File” giống như một thư viện điện tử giúp bạn gửi dữ liệu giữa các thiết bị cùng đăng nhập vào một tài khoản một cách nhanh chóng.
Bạn cũng có thể dùng nó để lưu trữ những nội dung “không ai biết” giống như tính năng đăng bài “chỉ mình tôi” trên Facebook vậy.
Mục Truyền File luôn mặc định nằm ở đầu mục chat trên ứng dụng Zalo dành cho Mac, giúp bạn có thể lưu trữ dữ liệu trên thiết bị một cách dễ dàng, thuận tiện.

Truyền File luôn mặc định nằm ở đầu mục chat
Tính năng chụp màn hình và điều chỉnh phím tắt
Ngoài chức năng chụp màn hình sẵn có trên MacBook, nền tảng này cũng hỗ trợ bạn chụp màn hình ứng dụng hoặc một cách nhanh chóng với hai tuỳ chọn: Chụp kèm với cửa sổ Zalo hoặc Chụp KHÔNG kèm cửa sổ Zalo.
Bước 1: Để truy cập và tuỳ chỉnh tính năng này, bạn chọn biểu tượng dấu răng cưa góc trái ứng dụng > Vào Cài đặt.

Truy cập tính năng chụp màn hình
Bước 2: Chọn Tiện ích > Tính năng Phím tắt chụp màn hình hiển thị ngay ở mục đầu tiên.

Điều chỉnh phím tắt chụp màn hình
Cài đặt trò chuyện riêng tư
Vấn đề bảo mật thông tin trên không gian mạng luôn là vấn đề được nhiều người dùng quan tâm. Vì vậy, ứng dụng mạng xã hội này cũng có hỗ trợ các cuộc trò chuyện riêng tư giúp bạn bảo vệ nội dung tin nhắn khỏi sự “nhòm ngó” của các đối tượng xấu.
Khi tính năng này được cài đặt, các cuộc trò chuyện riêng tư sẽ tự động bị ẩn đi và bạn cần phải nhập chính xác mã PIN để truy cập vào. Bạn có thể cài đặt trò chuyện riêng tư bằng cách:
Bước 1: Chọn biểu tượng dấu răng cưa góc trái ứng dụng để vào Cài đặt > Chọn Tin nhắn > Ở mục Thiết lập ẩn trò chuyện, chọn Cài đặt mã PIN.

Cài đặt mã PIN cho cuộc trò chuyện riêng tư
Bước 2: Nhập mã PIN.

Cài đặt mã PIN cho cuộc trò chuyện riêng tư
Vậy là từ nay, bạn có thể bảo mật cho các cuộc trò chuyện của mình một cách tuyệt đối nhờ tính năng trò chuyện riêng tư trên Zalo.
Phân loại thẻ cho các cuộc trò chuyện
Ngoài ra, bạn có thể phân loại cho các cuộc trò chuyện giúp quản lý và tìm kiếm tin nhắn nhanh chóng hơn. Mục phân loại bao gồm một số thẻ được đề xuất như: Khách hàng, Gia đình, Công việc, Bạn bè,…
Để phân loại tin nhắn, bạn vào dấu ba chấm ngay bên phải cuộc trò chuyện > Chọn Phân loại > Chọn thẻ phù hợp.

Phân loại thẻ cho các cuộc trò chuyện
Bạn cũng có thể xoá hoặc thêm các thẻ phân loại bằng cách chọn vào Quản lý thẻ phân loại.

Các tuỳ chỉnh khác trong mục quản lý thẻ phân loại


 Cách đổi giao diện Facebook với hàng trăm theme đẹp có sẵn rất thú vị
Cách đổi giao diện Facebook với hàng trăm theme đẹp có sẵn rất thú vị Học nhanh dùng video để làm ảnh bìa Facebook trên iPhone, Android
Học nhanh dùng video để làm ảnh bìa Facebook trên iPhone, Android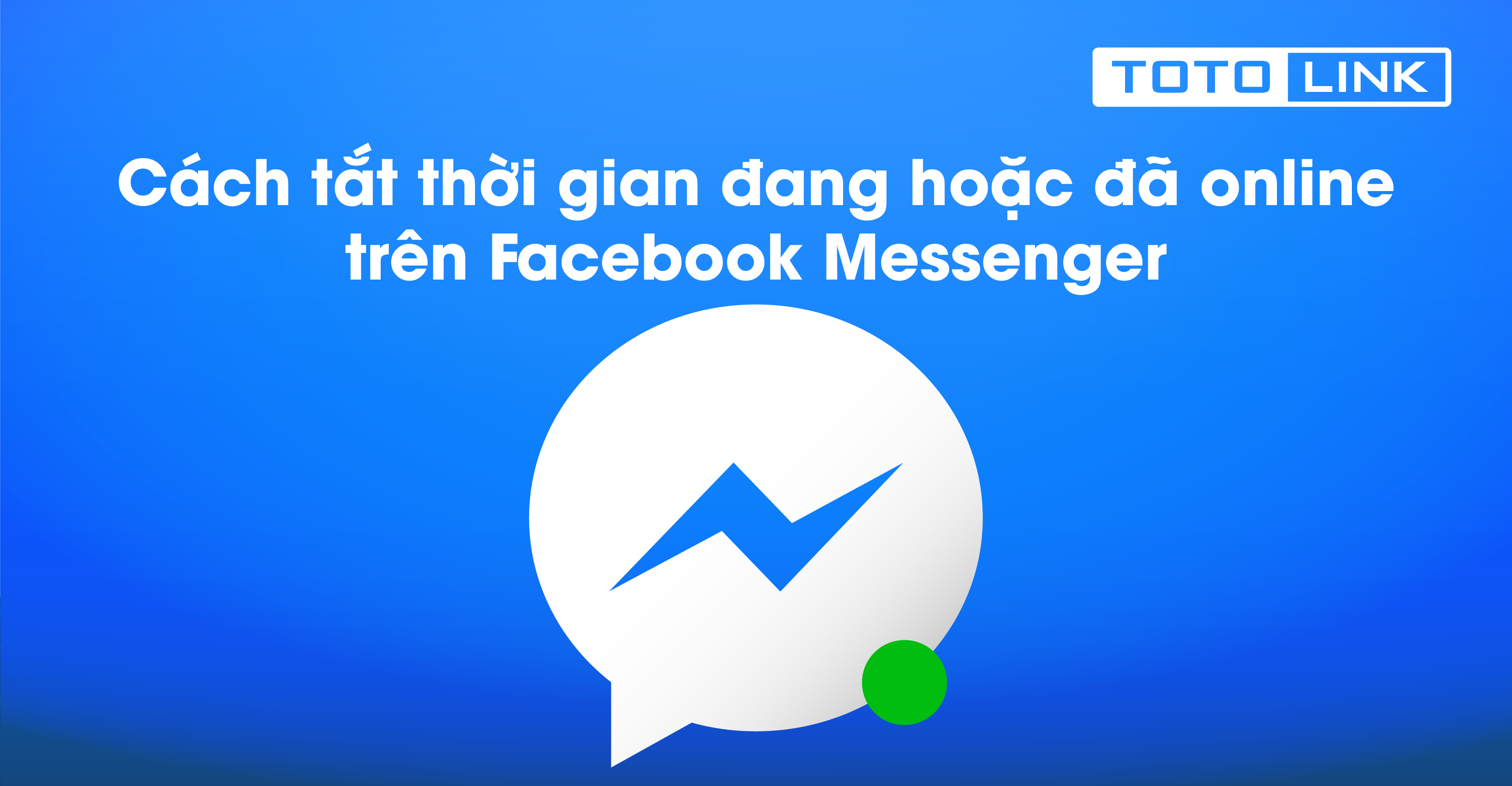 Hướng dẫn cách tắt thời gian đang hoặc đã online trên Facebook Messenger
Hướng dẫn cách tắt thời gian đang hoặc đã online trên Facebook Messenger Download Driver Booster – Hỗ trợ cập nhật Driver thiếu cho máy tính
Download Driver Booster – Hỗ trợ cập nhật Driver thiếu cho máy tính Hướng dẫn 2 cách đăng nhập 2 tài khoản Zalo cùng lúc trên máy tính, laptop
Hướng dẫn 2 cách đăng nhập 2 tài khoản Zalo cùng lúc trên máy tính, laptop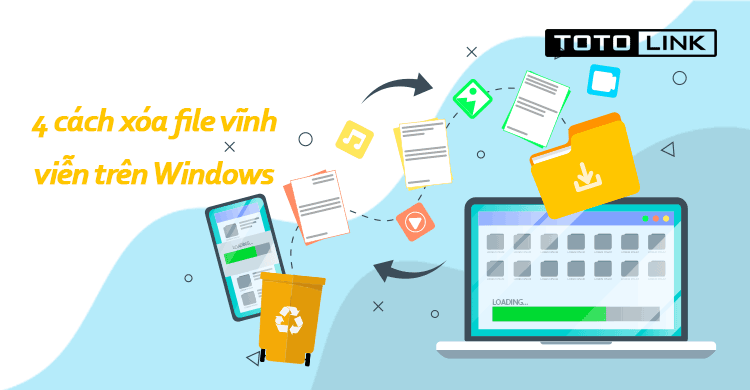 4 cách xóa file vĩnh viễn trên Windows đơn giản bạn cần biết
4 cách xóa file vĩnh viễn trên Windows đơn giản bạn cần biết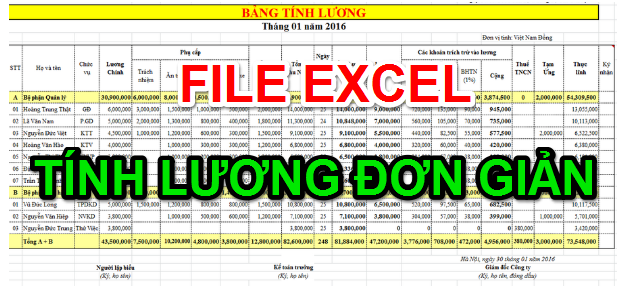 Phần mềm tính lương nhân viên theo giờ bằng Excel
Phần mềm tính lương nhân viên theo giờ bằng Excel