Hôm nay, mình sẽ giới thiệu đến các bạn Cách sử dụng hàm REPT trong Excel, mình nghĩ sẽ ít bạn biết đến hàm này, vì nó ít được sử dụng nhiều như những hàm khác, tuy nhiên nó lại có công dụng hữu ích nhất định, hàm REPT trong Excel, hay còn gọi là hàm lăp lại ký tự được sử dụng, để lặp lại các ký tự bất kỳ, có thể là chữ, số, biểu tượng, …. Để tìm hiểu rõ hơn về hàm REPT trong Excel, các bạn hãy tham khảo bài viết dưới đây của Tinvanphong.com nhé.
Nội dung chính
Cách sử dụng hàm REPT trong Excel

I.Mô tả hàm REPT trong Excel.
Hàm REPT trong Excel, là hàm tự động lặp lại các ký tự, hoặc số theo số lần mà người dùng muốn, một cách dễ dàng và nhanh chóng.
II.Ứng dụng và cú pháp của hàm REPT trong Excel.
1.Ứng dụng của hàm REPT.
- Giúp bạn lặp lại các ký tự và giá trị số dễ dàng.
- Tiết kiệm thời gian hơn thay vì thực hiên các thao tác lặp đi lặp lại bằng thủ công
- Kết hợp được với nhiều hàm khác để hổ trợ công việc.
2.Cú pháp hàm REPT trong Excel.
REPT( text, number_times )
Trong đó:
– Text: Chuỗi được lặp lại.
– number_times: Số lần sẽ được lặp lại.
Ví dụ: =REPT(“@”,10) thì sẽ cho kết quả sẽ là 10 lần dấu @@@@@@@@@@
Các bạn lưu ý 1 số thông tin sau:
– Nếu number_times là 0, hàm sẽ trả về một chuỗi trống.
– Nếu number_times là số thập phân, nó sẽ được làm tròn thành số nguyên.
-Chuỗi văn bản được trả về không được dài hơn 32.767 ký tự. Nếu dài hơn, hàm Rept sẽ trả thông báo lỗi #VALUE!.
III. Một số Ví dụ về hàm REPT trong Excel.
Ví dụ 1: Dùng hàm REPT để tính bảng dữ liệu sau, lặp lại số 1.
Công thức: =REPT($B$8,C5)

Các bạn phải dùng F4 khóa ô B8, để dữ liệu không chạy tiếp theo
Kết quả trả về như hình.

Diễn giải:
Khi tham số C5 là 1 thì kết quả lặp lại là 1 lần,
Khi tham số C6 là 2 thì kết quả lặp lại là 2 lần.
Khi tham số C7 là 3 thì kết quả lặp lại là 3 lần.
Khi tham số C8 là 4 thì kết quả lặp lại là 4 lần.
Khi tham số C9 là 5 thì kết quả lặp lại là 5 lần.
Khi tham số C10 là 6 thì kết quả lặp lại là 6 lần.
Khi tham số C11 là 7 thì kết quả lặp lại là 7 lần.
Khi tham số C12 là 8 thì kết quả lặp lại là 8 lần.
Khi tham số C13 là 9 thì kết quả lặp lại là 9 lần
Ví dụ 2:
Chúng ta có bảng dữ liệu sau, tại ô D4 ta đặt công thức =REPT(B4,C4), sau khi hiển thị kết quả, các bạn để chuột góc phải đến khi xuất hiện dấu +, các bạn kéo công thức cho các ô còn lại.
Lưu ý:Lần này chúng ta sẽ không khóa chuỗi kí tự bằng phím F4, vì trong cột B4 trở xuống, chúng ta có nhiều kí tự cần lặp lại.

Ví dụ 3: Hàm REPT còn có một ứng dụng khá thú vị đó chính là vẽ biểu đồ.
Chúng ta, có bảng dữ liệu như bên dưới, tại cột G4 ta làm công thức như sau.
=REPT(“g”,F4/$F$11*100)
Công thức có nghĩa là, lặp lại số lần từ g số lần tương ứng với tỷ lệ số tiền của mã hàng đầu tiên trên tổng số tiền của tất cả mã hàng.

Sau đó, các bạn kéo công thức xuống cho tất cả ô còn lại, rồi chọn Font chữ Webdings. Khi sử dụng font chữ này thì từ g sẽ tương ứng với các ký hiệu đặc biệt.

Các bạn có thể chọn màu sắc cho biểu đồ thêm sinh động hơn.

IV. Các lỗi #Value thường gặp khi sử dụng hàm REPT trong Excel.
1.Trường hợp 1: Do dữ liệu lặp lại không phải là số.
Chúng ta, hãy xem ví dụ sau đây để hiểu rõ hơn, ví dụ số lần nhắc lại là ”a”, đây là 1 dạng text, không phải là số, nên ô kết quả sẽ trả về # Value.
Khi gặp trường hợp này, có thể do lỗi đánh máy. Vì vậy, bạn cần sửa lại nó thành số là được.

1.Trường hợp 2: Do kết quả trả về quá lớn, vượt quá 32.767 ký tự.
Gặp trường hợp như vậy, bạn phải sửa lại số lần nhắc lại, sao cho số lần nhắc lại không vượt quá 32.767 ký tự nhé.

Như vậy, là mình đã hướng dẫn xong hàm REPT trong Excel rồi, thật đơn giản phải không các bạn. Chúc các bạn thực hiện thành công và sẽ ứng dụng nhiều trong công việc của mình nhé.
Tham khảo thêm các bài viết.
-Cách sử dụng hàm Trim trong Excel


 Cách đổi giao diện Facebook với hàng trăm theme đẹp có sẵn rất thú vị
Cách đổi giao diện Facebook với hàng trăm theme đẹp có sẵn rất thú vị Download Driver Booster – Hỗ trợ cập nhật Driver thiếu cho máy tính
Download Driver Booster – Hỗ trợ cập nhật Driver thiếu cho máy tính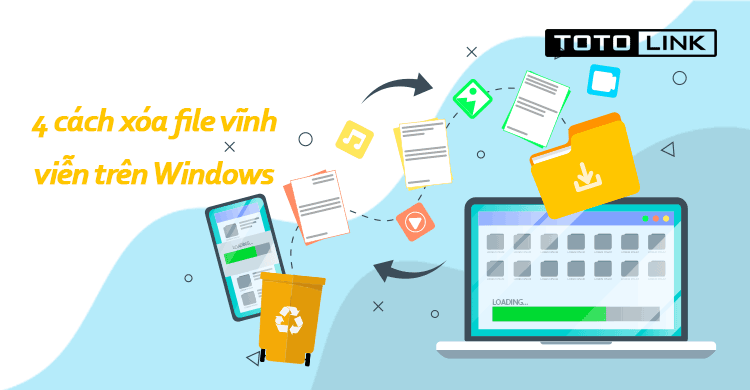 4 cách xóa file vĩnh viễn trên Windows đơn giản bạn cần biết
4 cách xóa file vĩnh viễn trên Windows đơn giản bạn cần biết