Trong bài viết này, Tinvanphong.com sẽ giải thích và hướng dẫn các Hàm đếm trong Excel, những Hàm này được ứng dụng trong rất nhiều công việc, nhất là về các vấn đề tính toán cho dân văn phòng. Lưu lại những hàm đếm phổ biến, và cách sử dụng chúng sẽ rất hữu ích cho tất cả bạn.
Nội dung chính
Cách sử dụng hàm đếm trong excel
1.Một số hàm đếm excel phổ biến được ứng dụng nhiều nhất.
- Hàm count: dùng để đếm số ô có chứa dữ liệu là số trong 1 vùng dữ liệu
- Hàm counta: đếm số ô không rỗng
- Hàm countif: hàm đếm có 1 điều kiện
- Hàm countifs: hàm đếm có nhiều điều kiện
- Hàm countblank: hàm đếm ô trống
- Hàm rank: hàm xếp thứ tự trong excel
- Hàm average: hàm tính trung bình cộng
- Hàm len: hàm đếm ký tự
2.Hướng dẫn chi tiết cách sử dụng các hàm đếm cơ bản trong excel thông qua các ví dụ cụ thể.
1.Hàm Count
Định nghĩa: Hàm count là hàm excel, được dùng để đếm số ô có chứa số là số trong 1 vùng dữ liệu có sẵn, tức là nếu gặp ô chứa số thì nó sẽ đếm, ô không chứa số nó sẽ không đếm.
Cú pháp hàm count:
=COUNT(Giá trị 1, Giá trị 2, …)
Ví dụ: Đếm số nhân viên có số lượng sản phẩm trong bảng sau.
Công thức: E13: =COUNT(E3:E12)
Kết quả, có được là 8 nhân viên có số lượng sản phẩm, 2 nhân viên không có, bạn có thể áp dụng tương tự công thức như trên nếu bạn muốn đếm dữ liệu đã có sẵn.

2.Hàm Counta
Định nghĩa: Hàm counta được dùng để đếm số ô chứa dữ liệu, không phân biệt kiểu dữ liệu là số hay ký tự có trong một vùng dữ liệu, hoặc 1 tập giá trị, để sử dụng hàm này bạn chỉ cần làm theo cú pháp sau:
Cú pháp:
=COUNTA(Value 1, value 2, …)
Hoặc
=COUNTA(Vùng dữ liệu)
Ví dụ: Đếm số ô không rỗng trong bảng dữ liệu sau:
Công thức: C18: =COUNTA(C3:C17)
Kết quả là có 9 ô có dữ liệu, 6 ô không có dữ liệu

3.Hàm Countif
Định nghĩa: Hàm Countif là hàm đếm có điều kiện trong excel
Cú pháp:
=COUNTIF(range, criteria)
=COUNTIF(bôi đen vùng dữ liệu cần đếm,”điều kiện bắt đầu”)
Trong đó:
- Range: là vùng chứa các ô muốn đếm
- Criteria: là điều kiện bạn muốn thiết lập dưới dạng một số, kí tự hoặc một logic sẽ chỉ định những giá trị nào sẽ được đếm, nghĩa là giá trị nào bạn muốn tìm thì bạn sẽ để nó vào dấu “”, nó sẽ tìm cho bạn theo điều kiện bạn cần.
Ví dụ: Hãy tính số lần bán” Vải xô” theo dữ liệu trong bảng sau:
Công thức: E4 = Countif (B4:B12, “Vải xô”)
Kết quả, chúng ta có là “Vải xô” được bán 2 lần trong tháng, lưu ý là các bạn phải viết đúng tên sản phẩm cần đếm so với bảng dữ liệu, nếu viết sai thì sẽ không ra kết quả.

4.Hàm countifs
Định nghĩa: Hàm countifs trả về số lượng các ô, thỏa mãn một hoặc nhiều điều kiện trong vùng đếm range,
hàm countifs có thể được sử dụng với các điều kiện như ngày, số, ký tự và nhiều điều kiện khác.
Cú pháp:
=COUNTIFS(Criteria_range1,Criteria1,[Criteria_range2,Criteria2],…)
=COUNTIFS(bôi đen vùng dữ liệu,”điều kiện1″, bôi đen vùng dữ liệu,”điều kiện2″,…)
Trong đó:
- range1: là phạm vi đầu tiên để đánh giá.
- criteria1: là xác định phạm vi đầu tiên áp dụng điều kiện đầu tiên (criteria1), bắt buộc.
- range2: là điều kiện bổ sung phạm vi thứ hai để đánh giá.
- criteria2: là điều kiện bổ sung xác định phạm vi áp dụng điều kiện thứ 2.
Ví dụ: Đếm số học sinh đạt cả 3 điểm 9 cho 3 môn chính là Toán, Lý, Hóa cho bảng sau:
Công thức: H4 =COUNTIFS(B4:B13,9,C4:C13,9,D4:D13,9)
Kết quả có 2 học sinh đạt được điểm 9 trong cả 3 môn.

5.Hàm Countblank
Định nghĩa: Hàm countblank là một hàm, thường được dùng trong excel để đếm số ô trống (rỗng) trong vùng chọn đã xác định trong bảng dữ liệu.
Cú pháp:
=COUNTBLANK(RANGE)
Trong đó:
Range: là phạm vị bắt buộc mà từ đó bạn muốn đếm các ô trống.
Ví dụ: Vận dụng công thức trên, hãy đếm số học sinh chưa có điểm (số ô trống).
Công thức: E4=COUNTBLANK(B4:B13)

Kết quả là có 3 học sinh chưa có điểm môn Toán(không chứa bất kì giá trí số hoặc chuỗi nào)
6.Hàm Rank
Định nghĩa: Hàm Rank trong Excel là hàm trả về thứ hạng, xếp hạng của một số trong danh sách các số. Thứ hạng của số đó là vị trí tương quan giữa một giá trị với các giá trị còn lại trong danh sách.
Cú pháp:
=RANK(number, ref, [order])
Trong đó:
Number: là đối số mà bạn muốn tìm thứ hạng cho nó. Giá trị bắt buộc
Ref: là một mảng hoặc tham chiếu đến danh sách các số. Giá trị bắt buộc.
Order: là số chỉ rõ cách xếp hạng. Nếu Order =0 thì xếp hạng theo thứ tự giảm dần, order là số khác thì xếp hàng theo thứ tự tăng dần.
Ví dụ: Xếp thứ tự các sinh viên dưới đây theo thứ tự điểm cao nhất là 10.
Công thức: F4= Rank (E4,$E$4:$E$141,10)
Kết quả học sinh có số điểm cao nhất là 28 điểm xếp loại cao nhất là 10

7.Hàm Average
Định nghĩa:Hàm average trong excel là hàm trả về giá trị trung bình cộng của một dãy số.
Với cú pháp đơn giản của hàm average, ta có thể thực hiện tính trung bình cộng của dãy số một cách đơn giản và nhanh chóng hơn rất nhiều
Cú pháp:
= AVERAGE(Number1, [Number2], [Number3],…)
Trong đó:
Number1: bắt buộc
Number2, Number3,…: tùy chọn.
Ví dụ: Tính trung bình cộng của các số từ F54 -> F13 và số 8.
Công thức: F14=AVERAGE(F4:F13,8)

7.Hàm Len
Như trong bài viết về Hàm Len trong excel, công dụng của hàm này là đếm ký tự trong excel. Dùng hàm này, khi ta muốn đếm số ký tự có trong một chuỗi text/ một chuỗi văn bản, để tính toán hoặc kết hợp với hàm khác.
Cú pháp:
=Len(text)
Trong đó :
Text: là một chuỗi text bất kỳ.
Để xem ví dụ, và hướng dẫn chi tiết thì các bạn tham khảo bài viết của mình về hàm Len Hàm Len trong excel,
Trên đây, là các Hàm đếm trong Excel cơ bản nhất, các bạn nên thực hành thường xuyên để trở thành chuyên gia trong tin học văn phòng nhé.
Tham khảo các bài viết.
–Các thủ thuật trong Excel-phần 2


 Cách đổi giao diện Facebook với hàng trăm theme đẹp có sẵn rất thú vị
Cách đổi giao diện Facebook với hàng trăm theme đẹp có sẵn rất thú vị Download Driver Booster – Hỗ trợ cập nhật Driver thiếu cho máy tính
Download Driver Booster – Hỗ trợ cập nhật Driver thiếu cho máy tính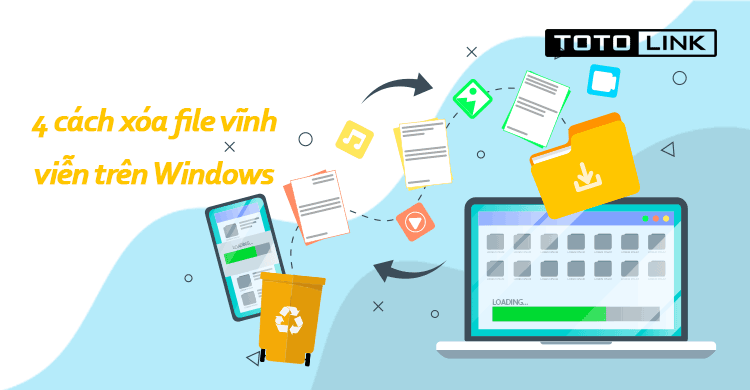 4 cách xóa file vĩnh viễn trên Windows đơn giản bạn cần biết
4 cách xóa file vĩnh viễn trên Windows đơn giản bạn cần biết