Mật khẩu máy tính sẽ giúp việc bảo mật máy tính được tốt hơn. Việc đặt mật khẩu là giúp bảo vệ người dùng một cách tối đa tránh được sự xâm nhập trái phép của một ai đó vào thiết bị của bạn. Trong bài viết dưới đây chúng tôi sẽ hướng dẫn bạn cách cài mật khẩu máy tính đảm bảo an toàn nhất. Hãy cùng tham khảo và thực hiện nhé.
Nội dung chính
cách đặt mật khẩu cho máy tính đảm bảo an toàn nhất – Cách cài mật khẩu máy tính sử dụng hệ điều hành Windows
Hiện nay phổ biết các dòng máy tính trên thị trường đa phần đều chạy hệ điều hành Windows. Với nhiều phiên bản khác nhau của hệ điều hành Windows thì ngay dưới đây sẽ có cách hướng dẫn cụ thể việc cài đặt mật khẩu máy tính cho từng phiên bản.
-
Cách cài mật khẩu máy tính chạy Windows 7
Bước 1: Click chuột vào Menu start => Control Panel => User Accounts


Bước 2: Nhấn vào “Create a password for your account”

Bước 3: Bảng thông báo hiện ra và bạn lần lượt thực hiện
- New password: Nhập mật khẩu mới
- Re-enter password: Xác định lại mật khẩu đã đặt
- Nhấn “Create password” để hoàn thành.
-
Cách cài mật khẩu máy tính chạy Windows 8.1
Đối với Windows 8 hay 8.1 thì giao diện hiển thị sẽ khác với windows 7. Lúc này việc cài đặt mật khẩu cho máy sẽ thực hiện qua các bước như sau:
Bước 1: Di chuyển chuột để với Charm Bar của máy => Vào mục cài đặt (Setting) => Change PC settings.

Bước 2: Cửa sổ Change PC settings hiện ra thì => Đến với mục Users => Chọn Create a password. Lúc này thực hiện

- New password:Gõ mật khẩu bạn muốn đặt ngay lúc này
- Re-enter new password: Thực hiện gõ lại mật khẩu vừa đặt sao cho trùng khớp.
- Password hint: Nhập từ khóa liên quan đến mật khẩu
Bước 3: Sau khi gõ xong mật khẩu bạn hãy nhấn OK/Apply để hoàn thành việc cài đặt mật khẩu.

-
Cách cài mật khẩu máy tính chạy Windows 10
Bước 1: Vào biểu tượng Start ở góc trái dưới màn hình máy tính => Chọn Cài đặt => Tài khoản (Accounts)


Bước 2: Trong giao diện tài khoản (Accounts) => Tùy chọn đăng nhập => Mật khẩu => Thêm

- New password: Gõ mật khẩu muốn đặt
- Confirm new password: Gõ lại mật khẩu
- Nhập Gợi ý mật khẩu phòng trường hợp quên.

Bước 3: Nhấn “Tiếp theo” => “ Hoàn tất” => Thực hiện xong quá trình cài mật khẩu
Cách cài mật khẩu máy tính sử dụng hệ điều hành Mac OS
Nếu như bạn đang sử dụng một chiếc Macbook Pro, Macbook Air, hay bất kể sản phẩm nào nhà Apple chạy hệ điều hành Mac OS thì việc cài mật khẩu máy tính sử dụng hệ điều hành Mac OS được thực hiện như sau:
Bước 1: Vào System Preferences (Cài đặt hệ thống) => Mục Users & Groups (Người dùng và Nhóm).
Bước 2: Trong mục Users & Groups (Người dùng và Nhóm).=> chọn Change Password
Bước 3: Trong mục này thực hiện như sau:
-
New Password (Mật khẩu mới)
-
Verify (Xác nhận lại mật khẩu đã đặt).
-
Password hint (Từ khóa liên quan, gợi ý đến mật khẩu)
Bước 4: Nhấn vào ô “Change Password” => Sau đó khởi động lại máy tính để kiểm tra việc yêu cầu mật khẩu.
Bạn có thể đặt thời gian chờ màn hình với cách đến System Preferences và vào Security & Privacy để thay đổi thời gian. Vậy sau đó mỗi lần trong khoảng thời gian bạn đặt mà không sử dụng máy thì lập tức máy sẽ thiết lập khóa lại bằng mật khẩu. Mỗi lần truy cập phải có mật khẩu mới sử dụng được.
Vậy với những cách cài mật khẩu máy tính đảm bảo an toàn nhất mà chúng tôi hướng dẫn các bạn như trên sẽ nhanh chóng giúp bạn thiết lập được một mật khẩu đăng nhập vào máy một cách thuận lợi nhất. Hãy thực hiện để đảm bảo an toàn cho những dữ liệu thông tin của mình trong máy nhé. Chúc các bạn thực hiện thành công và hãy chia sẻ những nội dung có ích này đến với mọi người nhé các bạn!
theo : downvn.net


 Cách đổi giao diện Facebook với hàng trăm theme đẹp có sẵn rất thú vị
Cách đổi giao diện Facebook với hàng trăm theme đẹp có sẵn rất thú vị Download Driver Booster – Hỗ trợ cập nhật Driver thiếu cho máy tính
Download Driver Booster – Hỗ trợ cập nhật Driver thiếu cho máy tính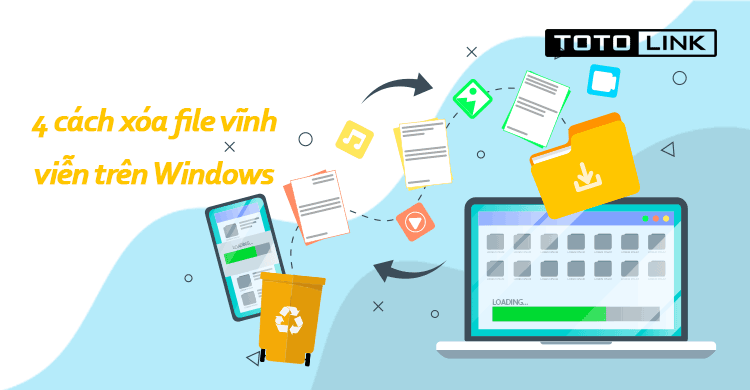 4 cách xóa file vĩnh viễn trên Windows đơn giản bạn cần biết
4 cách xóa file vĩnh viễn trên Windows đơn giản bạn cần biết