Trong bài viết trước đây, chúng tôi đã giới thiệu đến các bạn các thủ thuật trong Excel- phần 1. Hôm nay, chúng tôi tiếp tục giới thiệu các thủ thuật trong Excel-phần 2, nắm được các thủ thuật này các bạn có thể trở thành chuyên gia Excel. Lưu ý rằng tất cả các thủ thuật này đều dựa trên Microsoft Excel 2010, bạn có thể áp dụng tất cả các phiên bản Excel sau này như: 2010, 2013, 2016, 2019, 365.
Nội dung chính
Các thủ thuật trong Excel-phần 2
1.Bôi đen toàn bộ dữ liệu.
Thay vì sử dụng phím tắt Ctrl + A để chọn toàn bộ dữ liệu, tuy nhiên ít ai biết rằng chỉ với một cú nhấp vào nút ở góc như trong ảnh dưới, tất cả dữ liệu sẽ được chọn trong vài giây.

2. Mở cùng lúc nhiều file Excel
Thay vì mở từng tệp, có một cách tiện dụng hơn để mở hàng loạt tệp Excel cùng lúc. Chọn các tệp bạn muốn mở sau đó nhấn phím Enter trên bàn phím, tất cả các tệp sẽ được mở.

3. Chuyển đổi giữa các tệp Excel khác nhau
Khi bạn mở các bảng tính khác nhau, việc chọn lựa và chuyển đổi giữa các tệp khác nhau khá mất thời gian. Sử dụng Alt + Tab, bạn có thể chuyển đổi giữa các tệp khác nhau một cách tự do.

4. Tạo nút tắt mới trên Menu


5.Thêm nhiều hơn một hàng hoặc cột mới
Nếu bạn muốn chèn nhiều hàng hoặc cột thì chỉ cần tô đen số hàng/cột cần thêm rồi bấm chuột phải và nhấn Insert là được. Nếu bạn muốn chèn 3 hàng thì tô đen 3 hàng.

6. Xóa nhanh các ô trống
Nếu bạn cần xóa các ô trống thì cách nhanh chóng là lọc ra tất cả các ô trống và xóa chúng bằng chuột. Chọn cột bạn muốn lọc, vào Data->Filter(hoặc chọn dòng tiêu đề Ctrl+shift+L) sau đó chọn cột bạn muốn xóa và chọn tùy chọn cuối cùng là Blanks. Tất cả các ô trống sẽ được hiển thị ngay lập tức, giờ bạn chỉ cần xóa chúng bằng cách nhấn ok.

7.Kiểm tra dữ liệu đầu vào trước khi nhập liệu.
Ví dụ: Mục Giảm giá cho khách hàng được yêu cầu phải từ 40 đến 110. Để đảm bảo rằng dữ liệu không đáp ứng đủ điệu kiện trên không được chấp nhận thì bạn phải hạn chế đầu vào
Cách làm như sau :chọn Data->Data Validation->Setting, nhập điều kiện và chuyển sang Input Message để đưa ra lời nhắc như “Vui lòng nhập số Giảm của bạn là số nguyên, số này sẽ nằm trong phạm vi từ 40 đến 110″. Người dùng sẽ nhận được lời nhắc này khi nhập số không đủ điều kiện.

8.Điều hướng nhanh với Ctrl + Phím mũi tên
Khi bạn nhấp vào Ctrl + bất kỳ nút mũi tên nào trên bàn phím, bạn có thể chuyển đến ô cuối cùng của dữ liệu. Nếu bạn muốn chuyển đến dòng dưới cùng của dữ liệu, chỉ cần nhấp vào Ctrl + mũi tên xuống.

9.Ẩn dữ liệu của ô
Hầu hết tất cả người dùng đều biết cách ẩn dữ liệu bằng cách nhấp chuột phải và chọn Hide, nhưng cách này lại rất dễ phát hiện. Cách tốt nhất và dễ nhất để ẩn dữ liệu là sử dụng chức năng Format Cells. Chọn ô bạn muốn ẩn và đi tới Open Format Cells->Number Tab>Custom->Nhập ;;;-> Nhấn OK.

Kết quả sau đó tất cả các giá trị trong ô sẽ được ẩn và chỉ có thể được nhìn thấy trên thanh công thức.

10.Nhập số 0 vào ô dữ liệu
Khi bạn nhập dữ liệu có số 0 đầu tiên, Excel sẽ xóa số 0 theo mặc định. Thay vì đặt lại định dạng ô, vấn đề này có thể được giải quyết dễ dàng bằng cách thêm một dấu nháy đơn (‘) trước số 0.

Ngoài 10 thủ thuật có thể biến bạn trở thành chuyên gia, bạn tham khảo thêm các thủ thuật trong excel mà chúng tôi đã đề cập trong bài viết bên dưới.
Chúc các bạn thành công.
Tham khảo thêm bài viết.
–Các thủ thuật Excel cho dân văn phòng-phần 1


 Cách đổi giao diện Facebook với hàng trăm theme đẹp có sẵn rất thú vị
Cách đổi giao diện Facebook với hàng trăm theme đẹp có sẵn rất thú vị Download Driver Booster – Hỗ trợ cập nhật Driver thiếu cho máy tính
Download Driver Booster – Hỗ trợ cập nhật Driver thiếu cho máy tính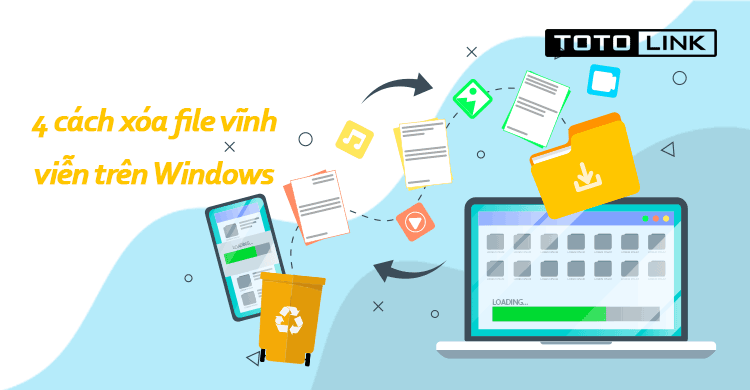 4 cách xóa file vĩnh viễn trên Windows đơn giản bạn cần biết
4 cách xóa file vĩnh viễn trên Windows đơn giản bạn cần biết