Nội dung chính
Bạn vừa lỡ tay xóa mất một file quan trọng trên máy tính của bạn và đang hoang mang không biết phục hồi nó như thế nào? Đừng quá lo lắng vì hôm nay mình sẽ hướng dẫn các bạn 5 cách khôi phục file đã xóa trên Windows 10 không cần phần mềm. Cùng xem hướng dẫn nhé!
5 cách khôi phục file đã xóa trên Windows 10 không cần phần mềm
1. Dùng Ctrl + Z
Nếu bạn lỡ tay xóa một file quan trọng trong File Explorer, hãy nhấn Ctrl + Z để khôi phục lại file đó hoặc nhấn chuột phải vào bất kì chỗ nào trong folder, chọn Undo Delete hoặc Undo Move.

Dùng Ctrl + Z để khôi phục file vừa xóa.
2. Restore trong Recycle Bin
Bước 1: Mở Recycle Bin (Thùng rác) lên.
Bước 2: Nhấp chuột phải vào file muốn khôi phục, chọn Restore.

Khôi phục file đã xóa trong Recycle Bin
3. Tìm kiếm các bản sao lưu
Nếu bạn có bật các tính năng backup trước đó thì bạn có thể dùng các cách dưới đây để khôi phục file đã xóa.
3.1 Bản sao lưu trên các dịch vụ đám mây
Bạn nên sử dụng các như, One Drive để làm nơi lưu dữ liệu dự phòng của mình, từ đó việc khôi phục các file đã xóa trên máy rất dễ dàng nhờ việc bạn đã có một file dự phòng khác được lưu trên các dịch vụ đám mây.
3.2 Bản sao lưu trong File History
Nếu file bị xóa không còn trong thùng rác, bạn có thể dùng File History để tìm lại file đã xóa.
Tại folder chứa file vừa xóa, chọn Home > History.

Tại folder chứa file vừa xóa, chọn Home, sau đó chọn History.
Tính năng này sẽ hiển thị tất cả file có trong bản backup gần nhất của folder đó.
Bạn tìm đến file mình cần phục hồi > Chọn nút Restore (biểu tượng mũi tên màu xanh).

Tính năng File History sẽ giúp bạn phục hồi file đã xóa
4. Dùng Command Prompt
Bước 1: Mở CMD bằng quyền admin.
Gõ CMD trên searchbar > Chọn Run as Administator (hoặc nhấn Ctrl + Shift + Enter) để truy cập CMD.

Chọn Run as administrator để mở CMD với quyền admin
Bước 2: Gõ dòng lệnh restore.
Gõ dòng lệnh attrib -h -r -s /s /d C:*.* vào CMD, các bạn có thể thay chữ C bằng tên ổ đĩa mà các bạn muốn restore > Nhấn Enter. Quá trình restore sẽ bắt đầu.

Dùng Command Prompt để khôi phục file đã xóa
5. Khôi phục lại phiên bản trước đó
Các bạn hãy tạo một file mới, cùng tên file và đuôi file với file cũ > Nhấp chuột phải vào file đó > Chọn Restore previous version.

Tạo file mới trùng tên file cũ và chọn Restore previous version


 Cách đổi giao diện Facebook với hàng trăm theme đẹp có sẵn rất thú vị
Cách đổi giao diện Facebook với hàng trăm theme đẹp có sẵn rất thú vị Download Driver Booster – Hỗ trợ cập nhật Driver thiếu cho máy tính
Download Driver Booster – Hỗ trợ cập nhật Driver thiếu cho máy tính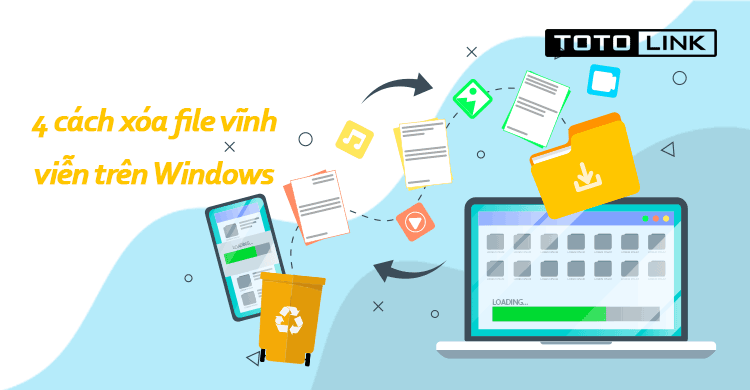 4 cách xóa file vĩnh viễn trên Windows đơn giản bạn cần biết
4 cách xóa file vĩnh viễn trên Windows đơn giản bạn cần biết