Gạch chéo phân cách giữa 2 ô trong Excel là 1 định dạng khá phổ biến khi bạn muốn viết 2 tiêu đề, 2 mục trên 1 ô duy nhất nhưng trong Excel lại không có công cụ “draw table” như word vậy làm cách nào để tạo đường kẻ chéo trong ô Excel 2019? Câu hỏi này các bạn hãy cùng tinhocsieutoc khám phá ở trong bài viết này nhé.
Nội dung chính
Tạo Đường Kẻ Chéo Trong Ô Excel 2019 – Thủ Thuật Excel 01
I. Một số mẫu bảng hay dùng đường kẻ chéo trong Excel 2019
Khi bạn cần tiết kiệm cột hoặc tạo điểm nhấn cho bảng trong excel bằng đường kẻ chéo như một số mẫu dưới đây mà không biết làm thế nào thì bài ngày hôm nay sẽ giúp bạn giải đáp thắc mắc đó.
Mẫu số 1: Tạo bảng thời khóa biểu.

Mẫu số 2: Tạo bảng danh sách sản phần phân theo loại và xuất xứ.

II. Cách tạo đường kẻ chéo trong ô Excel 2019 – tóm tắt
Chọn ô cần tạo đường gạch chéo > Nhấn chuột phải > Chọn Format Cells > Chọn tab Border > Nhấn vào biểu tượng chéo trái hoặc chéo phải > Nhấn OK để tạo đường gạch chéo ô trong Excel.
Nhập nội dung: Ta viết nội dung muốn hiển thị dòng trên sau đó nhấn Alt + Enter sau đó nhập nội dung dòng dưới. Với nội dung dòng trên ta dùng phím cách để đẩy nội dung về phía phải ô sao cho hợp lý là được.

III. Hướng dẫn tạo đường kẻ chéo trong ô Excel 2019 – chi tiết
Thiết kế mẫu bảng Excel sao cho giống mẫu bảng dưới đây:

Bước 1: Tạo bảng bảng 1 cách thông thường, với biểu tượng dấu tích ta vào tab Insert > Symbold > Chọn ký tự đặc biệt giống hình > Nhấn Insert > Căn lề, chỉnh size chữ cho phù hợp.

Bước 2: Chuột phải vào ô cần tạo đường kẻ chéo rồi chọn Format Cells.

Bước 3: Chọn tab Border > Sau đó nhấn vào biểu tượng chéo phải > Nhấn OK để tạo đường gạch chéo ô trong Excel.

Trong đó:
1: Tab Border để tạo đường viền cho bảng.
2: Tạo đường chéo Excel theo 2 hướng trái hoặc phải. Nhấn 1 lần để tạo đường chéo, nhấn 2 lần để hủy đường chéo.
3: Lựa chọn kiểu đường chéo cho ô như đậm, nhạt hay lựa chọn các đường cắt.
4: Lựa chọn thêm khung ở trong hoặc ngoài.
5: Lựa chọn màu sắc cho đường viền.
Bước 4: Nháy đúp vào ô có chứa đường kẻ chéo, nhập nội dung dòng trên là Môn thi sau đó nhấn Alt + Enter nhập tiếp Họ Và Tên sau đó nhấn Enter.

Lưu ý: Với hệ điều hành MacOS thì bạn hãy sử dụng tổ hợp phím Command + Enter để xuống dòng nhé!
Bước 5: Căn chỉnh độ cao cho hàng có chứa đường kẻ chéo sao cho hiển thị được 2 dòng ta vừa nhập. (bạn di chuyển chuột tới dòng cần chỉnh sao cho hiển thị dấu mũi tên lên xuống rồi click đúp chuột trái là được).

Bước 6: Dùng phím cách để căn chỉnh cho dòng 1 và dòng 2 của ô có chứa gạch chéo sao cho nội dung được hiển thị trọn vẹn trong ô gạch chéo là ok.

Theo : https://www.tuhocexcel.net/


 Bật mí 2 cách đánh số trang trong excel nhanh, gọn, lẹ không thể không biết
Bật mí 2 cách đánh số trang trong excel nhanh, gọn, lẹ không thể không biết Hướng dẫn tạo và sử dụng bộ lọc Filter trong Excel 2019 – Thủ thuật Excel 05
Hướng dẫn tạo và sử dụng bộ lọc Filter trong Excel 2019 – Thủ thuật Excel 05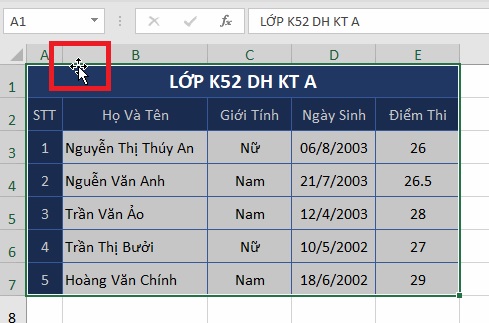 Di Chuyển, Copy Dữ Liệu Trong Excel 2019 – Thủ Thuật Excel 04
Di Chuyển, Copy Dữ Liệu Trong Excel 2019 – Thủ Thuật Excel 04 Khám Phá Biểu Đồ Mini Sparklines Trong Excel 2019 – Thủ Thuật Excel 02
Khám Phá Biểu Đồ Mini Sparklines Trong Excel 2019 – Thủ Thuật Excel 02 Đánh Số Thứ Tự Tự Động Trong Excel 2019 – Thủ Thuật Excel 03
Đánh Số Thứ Tự Tự Động Trong Excel 2019 – Thủ Thuật Excel 03 Cách sửa Lỗi value trong Excel cực kỳ đơn giản, hiệu quả 100%
Cách sửa Lỗi value trong Excel cực kỳ đơn giản, hiệu quả 100% Sửa lỗi không mở được File Excel với 6 cách đơn giản nhất
Sửa lỗi không mở được File Excel với 6 cách đơn giản nhất Cách sử dụng Hàm Address để lấy giá trị ô đơn giản nhất
Cách sử dụng Hàm Address để lấy giá trị ô đơn giản nhất