Bàn phím ảo là một chức năng khá hữu ích và cần thiết đối với mỗi người dùng máy tính. Tuy nhiên không phải ai cũng biết cách mở bàn phím ảo khi không may bàn phím bị lỗi. Nếu bạn cũng nằm trong số đó thì hãy tham khảo ngay những hướng dẫn sau đây của chúng tôi nhé.
Nội dung chính
Hướng dẫn cách mở bàn phím ảo trên Win 7/8/8.1/10
Hướng dẫn cách mở bàn phím ảo trên Win 7
Việc mở bàn phím ảo trên Win 7 khá đơn giản. Tuy nhiên nếu bạn chưa biết thì chúng tôi sẽ hướng dẫn bạn 2 cách tiến hành sau đây. Chi tiết 2 cách cụ thể như sau:
-
Cách 1: Bạn chỉ cần thực hiện theo chuỗi thao tác sau đây: Nhấn Start > Programs > Accessories > Accessibility > On-Screen Keyboard.

-
Cách 2: Bạn nhấn chọn Start sau đó chọn Run. tại khung Open của lệnh Run, bạn nhấn osk ( viết tắt của On Screen Keyboard) -> OK là hoàn tất.
Hướng dẫn mở bàn phím ảo trên Win 8/8.1
Cũng giống như Win 7, đối với Win 8 và 8.1 bạn cũng có thể mở bàn phím ảo qua 2 cách. Tuy nhiên hai cách này có thao tác thực hiện không giống như Win 7 đâu nhé. Sau đây là 2 cách hướng dẫn mở bàn phím ảo để bạn tham khảo.
Cách 1: Mở bàn phím ảo từ thanh taskbar
Để mở bàn phím ảo từ thanh taskbar, bạn cần thực hiện 3 thao tác sau đây:
-
Nhấn chuột phải ở thành taskbar -> chọn Properties
-
Tại giao diện mới hiển thị, bạn chọn điều hướng đến mục Toolbars rồi chọn dấu tích trước mục Touch Keyboard.

-
Cuối cùng trên thanh taskbar sẽ xuất hiện biểu tượng của bàn phím ảo, bạn hãy nhấn chọn vào biểu tượng đó là được.
Cách 2: Mở bàn phím ảo từ hộp Search
Cách mở bàn phím ảo thứ 2 trên Win 8/8.1 này về cơ bản thì gần giống như cách 2 thực hiện trên Win 7.

Cụ thể tại thanh tìm kiếm Windows 8/8.1, bạn nhập ký tự “osk” rồi nhấn chọn vào mục On- Screen Keyboard hiện ra bên dưới là được.
Hướng dẫn mở bàn phím ảo trên Win 10
Nếu bạn đang sử dụng hệ điều hành Win 10 thì bạn có 3 cách để mở bàn phím ảo trên thiết bị. Cụ thể là:
Cách 1: Mở bàn phím ảo trên Start Menu
Để thực hiện cách này, bạn chỉ cần làm theo thao tác được hướng dẫn sau đây:
-
Nhấn chọn thanh tìm kiếm của Windows ở góc trái phía dưới màn hình

-
Sau đó nhập từ khóa On screen keyboard rồi nhấn Enter để mở bàn phím ảo
Cách 2: Mở bàn phím ảo thông qua Command Prompt
Thao tác bạn cần thực hiện để mở bàn phím ảo thông qua Command Prompt bao gồm:
-
Tại thanh tìm kiếm của Win 10, nhập từ khóa Command Prompt rồi nhấn chọn để mở hộp thoại.

-
Sau khi hộp thoại Command Prompt xuất hiện, bạn hãy nhập “OSK” ngày phía sau câu lệnh C:UsersASUS> là hoàn tất.
Cách 3: Mở thông qua hộp thoại Run
Muốn mở bàn phím ảo thông qua hộp thoại Run, bạn chỉ cần:
-
Nhấn tổ hợp Windows +R để mở RUN
-
Khi hộp thoại xuất hiện, tại khung Open, nhập từ khóa OSK (có thể không ghi hoa) rồi chọn Enter là hoàn tất.

Trên đây chúng tôi vừa hướng dẫn bạn đầy đủ các cách để mở bàn phím ảo trên các hệ điều hành phổ biến. Bạn đọc hãy tham khảo và chọn ra cách mở bàn phím ảo thuận tiện nhất rồi ghi nhớ để phòng khi cần sử dụng nhé. Nếu bạn thấy bài viết này hữu ích thì đừng quên chia sẻ cho bạn bè và mọi người cùng tham khảo nha.
theo : https://chothemeweb.com/


 Cách đổi giao diện Facebook với hàng trăm theme đẹp có sẵn rất thú vị
Cách đổi giao diện Facebook với hàng trăm theme đẹp có sẵn rất thú vị Download Driver Booster – Hỗ trợ cập nhật Driver thiếu cho máy tính
Download Driver Booster – Hỗ trợ cập nhật Driver thiếu cho máy tính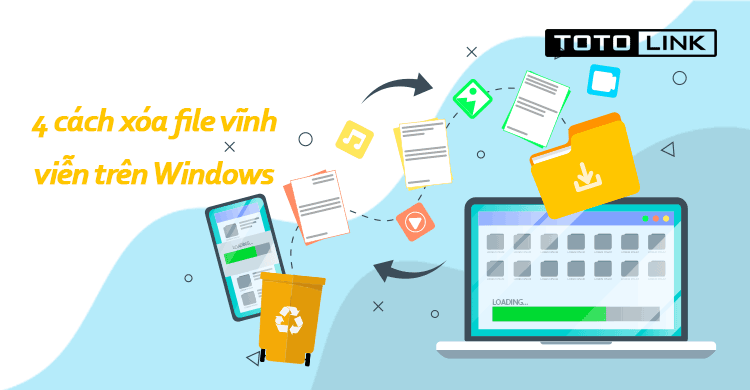 4 cách xóa file vĩnh viễn trên Windows đơn giản bạn cần biết
4 cách xóa file vĩnh viễn trên Windows đơn giản bạn cần biết