Excel là một phần mềm hỗ trợ bảng tính, hiện nay Excel được sử dụng rộng rãi và phổ biến trên thế giới, đặc biệt dành cho các bạn đang đi làm văn phòng. Nếu Excel lưu trữ một lượng lớn dung lượng, thì nó sẽ gây khó khăn trong việc xử lý và cập nhật dữ liệu. Vậy làm cách nào để giảm dung lượng file excel trên máy tính. Tinvanphong.com sẽ hướng dẫn cách giảm dung lượng file Excel đơn giản nhất, mời các bạn đón đọc bài viết dưới đây nhé.
Nội dung chính
Hướng dẫn cách giảm dung lượng file Excel đơn giản
I.Những nguyên nhân khiến file excel nặng
1.Những nguyên nhân khiến file excel nặng
Chúng ta hãy cùng xem 1 số nguyên nhân dẫn đến file excel chứa dung lượng nặng như sau:
-File excel chứa hình ảnh có độ phân giải cao
-File excel có quá nhiều công thức hoặc công thức có độ phức tạp cao.
-Dữ liệu trong file quá nhiều, hoặc áp dụng nhiều định dạng khác nhau.
-Các ô không sử dụng, không có dữ liệu nhưng được định dạng gây ra lỗi làm file xử lý chậm.
-Lưu file excel dưới dạng đuôi .xls

2.Sự ảnh hưởng của các file excel có dung lượng nặng
-Khi bạn mở file excel, thì phải chờ rất lâu nó mới mở được.
-Ảnh hưởng đến tiến độ công việc của bạn
-Khi ban gởi email cho người khác, khiến email của bạn của họ sẽ nhanh đầy dung lượng. Lúc đó bắt buộc phải xóa bớt email.
-Khi bạn chia sẻ file với ai đó, nếu file nặng quá nó sẽ không thể gởi được.
-Tốc độ xử lí kém, khi bạn mở nhiều file sẽ khiến máy tính của bạn bị đứng máy.
Tóm lại, file excel có dung lượng nặng sẽ khiến tốc độ của bạn làm việc chậm lại, càng đợi nó xử lý thì sẽ khiến bạn càng bực bội hơn.

Tuy nhiên, mọi thứ khó khăn đều có hướng giải quyết và khắc phục của nó. Sau đây, chúng tôi sẽ giới thiệu với các bạn các cách giảm dung lượng của file excel một cách nhanh chóng và đơn giản nhất.
II.Các cách giảm dung lượng của file excel
1. Lưu file dưới dạng tập tin nhị phân
Bước 1: Các bạn hãy mở file excel có dung lượng cao. Trên thanh công cụ, các bạn vào nút File.
Bước 2: Đưa chuột xuống phía dưới, nhấn chọn Save as (lưu dưới dạng) -> Browse ->chọn vị trí lưu file, hoặc để nguyên vị trí cũ cũng được.

Bước 3: Tại mục Save as type, các bạn nhấn vào biểu tượng hình tam giác phía bên góc phải, rồi chọn định dạng Excel Binary Workbook (tập tin nhị phân). File excel được lưu dưới định dạng này có dung lượng nhỏ hơn nhiều so với file có đuôi .xls.
Bước 4: Bước cuối cùng, bạn chỉ cần nhấn vào nút Save để lưu file.
Các bạn hãy nhìn hình bên dưới, biểu tượng excel đã thay đổi và dung lượng của file cũng đã giảm đi đáng kể.

Đây là cách giảm dung lượng vừa đơn giản vừa nhanh chóng, cho những ai mới bắt đầu làm quen và sử dụng excel.
2.Loại bỏ định dạng khỏi các hàng và cột trống
Bước 1: Các bạn hãy mở file excel có dung lượng cao. Trên thanh công cụ, các bạn vào nút File.
Bước 2: Hãy nhấn chuột vào số thứ tự của hàng trống đầu tiên, sau đó nhấn và giữ tổ hợp phím Ctrl + Shift + mũi tên xuống để chọn tất cả hàng trống.

Bước 3: Tiếp tục, vào tab Home trên thanh công cụ, hãy nhấn chuột vào nút Clear(xóa).


Bước 4: Để hoàn tất, bạn chọn Clear All (xóa tất cả) đối với hệ điều hành Windows. Với thao tác này, bạn sẽ xóa các định dạng không cần thiết cho những ô không dùng đến.

Bước 5: Cũng thực hiện như bước ở trên, bằng cách nhấn chuột vào chữ cái quy định hàng trống đầu tiên, sau đó nhấn và giữ tổ hợp phím Ctrl + Shift + mũi tên sang phải để chọn tất cả các cột trống.

Bước 6: Tự tự giống như bước 3, 4 ở trên. Các bạn vào tab Home trên thanh công cụ, hãy nhấn chuột vào nút Clear(xóa).
Bước 7: Cuối cùng, nhấn chuột chọn Clear All (xóa tất cả). Với thao tác này, bạn sẽ xóa các định dạng không cần thiết cho những ô không dùng đến.
3.Loại bỏ định dạng có điều kiện
Bước 1: Mở tập file excel mà bạn cần giảm dung lượng.
Bước 2: Nhấn vào tab Home trên thanh công cụ.
Bước 3: Tiếp theo, bạn nhấn vào nút Conditional Formatting (định dạng có điều kiện) nằm trong phần “Styles” trên bảng điều khiển.

Bước 4: Sau đó, nhấn chọn tùy chọn Clear Rules (xóa các quy tắc). Cuối cùng, bạn nhấn chuột vào Clear Rules from Entire Sheet (xóa quy tắc trong tất cả sheet).

4.Nén dung lượng hình ảnh
Nếu file excel có chứa các hình ảnh, thì file của bạn cũng tốn không ít dung lượng. Để làm nhẹ file, chúng ta cần giảm dung lượng cho hình ảnh có trong file. Cách thực hiện như sau:
Bước 1: Mở tập file excel có chứa hình ảnh mà bạn cần giảm dung lượng.
Bước 2: Bạn nhấn chuột vào hình ảnh trong file exel. Sau đó, nhấp vào tab Format trên thanh công cụ, rồi chọn tùy chọn Compress Pictures (nén hình ảnh).

Bước 3: Xuất hiện hộp thoại Compress Pictures, bạn hãy nhấn chuột vào Delete cropped areas of pictures (xóa những vùng ảnh) là hoàn tất việc nén ảnh bạn đã chọn.
Tuy nhiên, nếu muốn giải nén cho toàn bộ ảnh trong file, bạn tick chọn Apply only to this picture -> Sau đó nhấn chuột chọn OK để hoàn tất.

Như vậy, Tinvaphong.com đã huớng dẫn một số cách giảm dung lượng file excel khi sử dụng trong công việc. Những cách thực hiện bên trên có thao tác đơn giản nhưng bạn sẽ thấy hiệu quả hơn rất nhiều, giúp công việc của bạn thuận lợi và nhanh chóng hơn.
Tham khảo thêm các bài viết sau.
–Các thủ thuật trong Excel-phần 2


 Cách đổi giao diện Facebook với hàng trăm theme đẹp có sẵn rất thú vị
Cách đổi giao diện Facebook với hàng trăm theme đẹp có sẵn rất thú vị Download Driver Booster – Hỗ trợ cập nhật Driver thiếu cho máy tính
Download Driver Booster – Hỗ trợ cập nhật Driver thiếu cho máy tính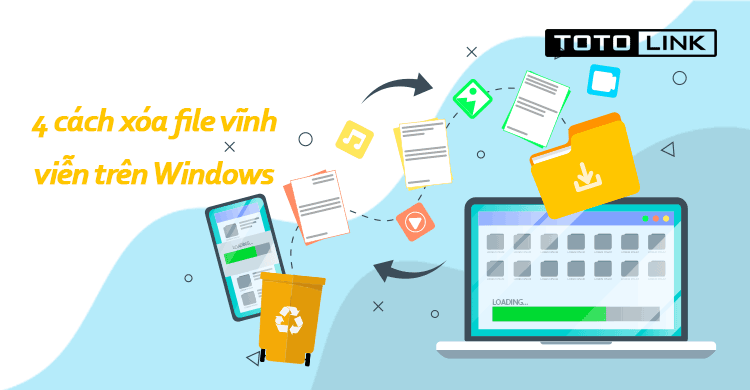 4 cách xóa file vĩnh viễn trên Windows đơn giản bạn cần biết
4 cách xóa file vĩnh viễn trên Windows đơn giản bạn cần biết