Nội dung chính
Bạn muốn thay đổi tên máy tính mặc định trên Windows 11 nhưng không biết làm thế nào? Thực hiện theo hướng dẫn dưới đây của FPTShop khi cần thay đổi tên máy tính mặc định.
Bí quyết thay đổi tên máy tính trên Windows 11 bạn nên thử
Cách đổi tên máy tính thông qua ứng dụng Settings
Bước 1: Nhấn phím Windows trên bàn phím để khởi chạy menu Start, tìm kiếm ứng dụng Settings, sau đó kích vào kết quả tìm kiếm có liên quan để khởi chạy ứng dụng (hoặc bạn có thể nhấn tổ hợp phím Windows + I để kích hoạt ứng dụng Settings).

Bước 2: Trong cửa sổ ứng dụng Settings hiển thị, tùy chọn System ở khung bên trái được chọn theo mặc định và bạn sẽ thấy tên máy tính của mình hiển thị ở khung bên phải. Bây giờ bạn chỉ cần kích vào liên kết Rename dưới tên máy tính.

Bước 3: Nhập tên máy tính mới vào khung trống phía dưới mục Current PC name rồi bấm nút Next.

Bước 4: Bây giờ bạn sẽ được yêu cầu xác nhận và khởi động lại máy tính để thay đổi có hiệu lực. Sau đó truy cập trở lại tùy chọn System sẽ thấy tên máy tính mới.
Cách đổi tên máy tính từ hộp thoại System Properties
Bạn cũng có tùy chọn để thay đổi tên máy tính từ hộp thoại System Properties. Một trong những lợi thế của việc sử dụng cách này là khi bạn nhập một ký tự hiện được phép, một hộp thoại với danh sách các ký tự được phép và những ký tự không được phép sẽ hiển thị.
Điều này giúp bạn dễ dàng xóa các ký tự và đi kèm với tên phù hợp với tiêu chuẩn. Cách thực hiện như sau:
Bước 1: Để thay đổi tên máy tính, hãy nhấn phím Windows để khởi chạy menu Start, nhập sysdm.cpl vào khung trống và kích vào kết quả tìm kiếm có liên quan.

Bước 2: Trong hộp thoại System Properties hiển thị, thẻ Computer Name được chọn mặc định, bây giờ chỉ cần bấm nút Change… ở bên phải mục To rename this computer or changes its domain…

Bước 3: Tiếp theo hãy nhập tên máy tính mới vào khung trống dưới mục Computer name, sau đó bấm nút OK ở dưới cùng.

Bước 4: Khởi động lại máy tính bằng cách bấm nút Restart now để thay đổi được áp dụng.
Cách đổi tên máy tính thông qua Command Prompt
Bước 1: Để thay đổi tên máy tính, bạn nhập cụm từ Windows Terminal vào menu Start (nhấn phím Windows để truy cập).

Bước 2: Kích chuột phải vào kết quả tìm kiếm có liên quan và chọn Run as administrator > Yes trên hộp thoại xác nhận hiển thị.

Bước 3: Kiểm tra xem tab Command Prompt, PowerShell hoặc Cloud Shell có mở ra không. Nếu đó không phải là Command Prompt, hãy kích vào mũi tên hướng xuống ở trên cùng nơi các tab được liệt kê và chọn Command Prompt từ menu xổ xuống.
Lưu ý: Bạn có thể sửa đổi cài đặt để khởi chạy bất kỳ tab nào muốn trong số 3 tab, khi mở Windows Terminal.
Bước 4: Cửa sổ Command Prompt nâng cao sẽ mở ra trong một tab mới và được chạy với quyền Admin. Trong cửa sổ dòng lệnh hiển thị, nhập vào lệnh dưới đây.

Trong lệnh trên, thay thế Present Name bằng tên máy tính hiện tại và New Name bằng tên mới bạn muốn đổi rồi nhấn Enter để thực thi.

Bước 5: Lệnh bây giờ sẽ được thực thi, hãy tìm “0” bên cạnh “ReturnValue”. Trong trường hợp cửa sổ lệnh hiển thị ‘5’ có nghĩa là bạn chưa khởi chạy Command Prompt với quyền Admin. Khi trường ‘ReturnValue’ là ‘0’, hãy đóng cửa sổ ‘Terminal’ và khởi động lại máy tính để thay đổi có hiệu lực.
Bước 6: Sau khi bạn khởi động lại máy tính, tên máy tính mới sẽ được áp dụng.
Cách đổi tên máy tính thông qua PowerShell
Bạn cũng có thể thay đổi tên máy tính bằng lệnh shell trong Windows PowerShell. Khởi chạy Windows Terminal với quyền quản trị như cách ở trên để mở cửa sổ lệnh Powershell. Tiếp theo, nhập lệnh sau vào cửa sổ PowerShell.

Trong lệnh trên, thay thế New Name bằng tên mới máy tính cần đặt và nhấn Enter để thực hiện lệnh.

Sau khi lệnh được thực thi, bạn sẽ được yêu cầu khởi động lại máy tính để các thay đổi có hiệu lực. Đóng cửa sổ Terminal và khởi động lại máy tính.
Trên đây là tất cả các giải pháp để để thay đổi tên máy tính trên Windows 11 . Bạn có thể chọn bất kỳ cách nào trong số 4 cách trên để thay đổi tên máy tính nếu muốn. Tuy nhiên bạn nên sử dụng hai cách đầu tiên, trong trường hợp không quen với Command Prompt hoặc PowerShell.
Xem thêm :
- Hướng dẫn cập nhật lên Windows 11 chính chủ Microsoft từ Windows 10
- Windows 11 Có gì mới? Yêu cầu cấu hình để nâng cấp lên Windows 11
theo : https://win11.vn/


 Cách đổi giao diện Facebook với hàng trăm theme đẹp có sẵn rất thú vị
Cách đổi giao diện Facebook với hàng trăm theme đẹp có sẵn rất thú vị Download Driver Booster – Hỗ trợ cập nhật Driver thiếu cho máy tính
Download Driver Booster – Hỗ trợ cập nhật Driver thiếu cho máy tính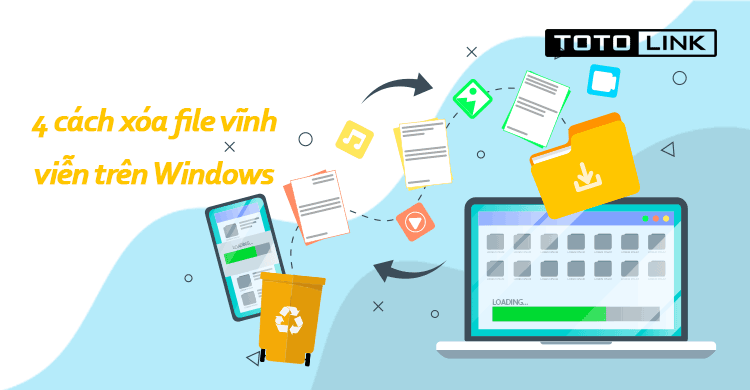 4 cách xóa file vĩnh viễn trên Windows đơn giản bạn cần biết
4 cách xóa file vĩnh viễn trên Windows đơn giản bạn cần biết