Bạn đã biết, cách sửa lỗi ngày tháng bị đảo ngược trong Excel chưa?. Các bạn thường xuyên phải làm việc với Excel, thì không khỏi trường hợp ngày tháng trong Excel bị đảo lộn. Đây là tình huống xảy ra chủ yếu với những người mới làm quen với Excel. Do các bạn chưa biết cách định dạng ngày tháng trong Excel, cho nên gặp phải hiện tượng ngày tháng trong Excel bị đảo ngược. Tuy nhiên, việc khắc phục điều này là đơn giản và nhanh chóng, không khó như các bạn vẫn nghĩ. Mời các bạn theo dõi bài viết sau đây nhé.
Nội dung chính
Cách sửa lỗi ngày tháng bị đảo ngược trong Excel
Cách 1: Viết ngày tháng vào một ô dữ liệu
Thông thường trong Excel, khi bạn nhập dữ liệu kiểu ngày tháng thì nó sẽ chuyển thành dữ liệu kiểu Date, và khi đó nó sẽ bị đảo tháng lên trước ngày rồi mới đến năm.
Khi bạn muốn gõ là ngày/tháng/năm, tuy nhiên định dạng ngày tháng trong Excel của bạn lại là tháng/ngày/năm, như hình bên dưới chẳng hạn.

Trường hợp nếu bảng dữ liệu của các bạn chỉ có 1 ô chứa ngày, thì các bạn làm này sau sẽ nhanh hơn.
Nhấn vào ô cần nhập dữ liệu, nhấn dấu phẩy (‘) phía trước ngày/tháng/năm mà bạn muốn gõ vào.

Lưu ý: Cách này chỉ áp dụng với dữ liệu ít, nếu dữ liệu cần nhập nhiều mà các bạn làm theo cách này, nó sẽ mất thời gian vì phải làm thủ công với các thao tác lặp đi lặp lại.
Cách 2: Điều chỉnh thứ tự ngày tháng tại hộp thoại Format Cells.
Cách này được sử dụng phổ biến hơn, có thể nói Format Cells luôn được coi là công cụ tùy chỉnh trong Excel cơ bản nhất. Cách chỉnh định dạng ngày tháng trong Excel cũng rất đơn giản bằng công cụ Format Cells.
Cách thực hiện như sau:
Bước 1: Đầu tiên, bạn nhấn chuột chọn toàn bộ vùng dữ liệu cần định dạng ngày tháng, hoặc nhấn tổ hợp phím Ctrl+1.

Bước 2: Cửa sổ Format Cells mở lên, lúc này bạn chọn mục Number. Trong phần Category bạn chọn Date.
Bước 3: Vào phần Type bạn tìm định dạng ngày tháng như mình muốn.
Bước 4:. Tại mục Locate (location) bạn tìm và ấn chọn Vietnamese.
Bước 5: Cuối cùng bạn click chọn vào OK để hoàn thành là xong rồi

Cách 3: Định dạng ngày tháng bằng tiện ích Region and Language của máy tính.
Định dạng ngày tháng trong Excel với máy tính cài windows 7.
Bước 1: Đối với hệ điều hành Windows 7, các bạn vào phần Control Panel, các bạn vào biểu tượng Window phía dưới, bên góc trái màn hình, nếu Control Panel xuất hiện sẵn thì các bạn tick chọn, nếu không có sẵn thì các bạn nhấn chữ Control Panel, vào ô Search programs and files để tìm kiếm nhanh hơn.

Bước 2: Trong bảng điều khiển Control Panel, chọn Language and Region như hình dưới.

Qua bài viết này, bạn có thể khắc phục ngày tháng bị đảo ngược trong Excel, một cách nhanh chóng và dễ dàng. Hy vong bài viết này, sẽ đem lại thông tin hữu ích cho bạn đọc. Chúc các bạn thực hiện thành công!.
Tham khảo thêm các bài viết sau.
-Cho phép nhập liệu số trong TEXTBOX


 Cách đổi giao diện Facebook với hàng trăm theme đẹp có sẵn rất thú vị
Cách đổi giao diện Facebook với hàng trăm theme đẹp có sẵn rất thú vị Download Driver Booster – Hỗ trợ cập nhật Driver thiếu cho máy tính
Download Driver Booster – Hỗ trợ cập nhật Driver thiếu cho máy tính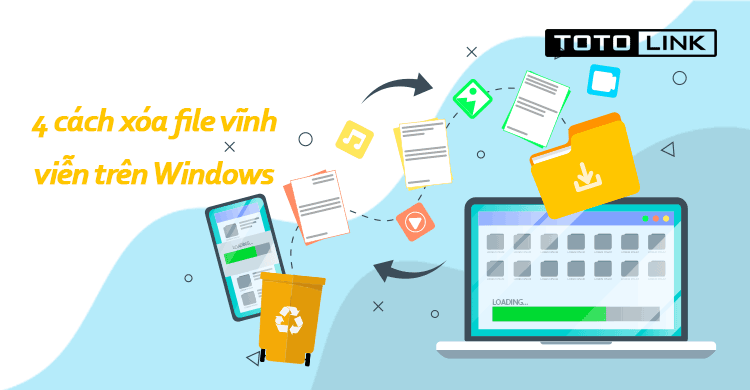 4 cách xóa file vĩnh viễn trên Windows đơn giản bạn cần biết
4 cách xóa file vĩnh viễn trên Windows đơn giản bạn cần biết