Định dạng gạch ngang, là một định dạng phông chữ hiếm khi được sử dụng tuy nhiên nó cực kỳ hữu ích trong hầu hết các ứng dụng. Tùy chọn định dạng này cũng sẵn được dùng trong Excel, nhưng thật không may, nó không sẵn dùng trực tiếp từ các lệnh thanh công cụ(thanh Ribbon). Tuy nhiên, nó có thể được thực hiện theo nhiều cách. Sau đây, chúng tôi sẽ hướng dẫn các bạn cách gạch ngang chữ trong Excel.
Nội dung chính
Cách gạch ngang chữ trong Excel

I. Ý NGHĨA CỦA VIỆC GẠCH NGANG CHỮ TRONG EXCEL
Phông chữ gạch ngang, có thể là một cách tuyệt vời để chỉ ra trực quan một cái gì đó đã bị xóa, chúng ta có thể xóa hoặc không còn liên quan mà không thực sự xóa nó khỏi văn bản của bạn. Mục đích, để người xem dễ dàng nhận thấy được sự thay đổi của bất kì một dữ liệu nào đó không còn liên quan trong bảng dữ liệu.
II. HƯỚNG DẪN CÁC CÁCH GẠCH NGANG CHỮ TRONG EXCEL
1.Thêm Định dạng gạch ngang chữ từ tab Home.
Định dạng gạch ngang, có thể được thêm vào bất kỳ ô hoặc phạm vi ô nào bằng cách sử dụng hộp thoại Format Cell (định dạng Ô), và bạn có thể mở menu này từ tab Home. Cách thực hiện như sau.
Bước 1: Chọn ô hoặc phạm vi ô mà bạn muốn thêm định dạng gạch ngang chữ.
Bước 2: Chuyển đến tab Home.
Bước 3: Nhấn vào nút mũi tên hướng xuống dưới ở góc dưới. Sau đó, xuất hiện hộp thoại Format cells.
Bước 4: Đi tới tab Font.
Bước 5: Nhấn chọn Strikethrough.
Bước 6: Chọn màu tại ô Color nếu bạn muốn.

Bước 7: Sau đó, nhấn Ok.
Chúng ta, sẽ được kết quả như hình.

2.Định dạng Ô bằng menu Bấm Chuột phải.
Bạn có thể mở menu này, từ bất kỳ đâu trong bất kỳ trang tính nào bằng một cú nhấp chuột phải. Điều này sẽ mở ra một menu lớn, các hành động và gần phía dưới cùng, bạn sẽ tìm thấy Format cells.

Sau khi nhấn chọn Format Cells, bạn sẽ có thể thêm gạch ngang chữ giống như cách 1.
3.Định dạng Phím tắt Bàn phím Ô
Nếu bạn muốn sử dụng bàn phím, có một lối tắt mà người dùng Excel nên biết để mở hộp thoại Format Cells, đó là Ctrl+1.

Sau khi, nhấn tổ hợp phím Ctrl + 1 sẽ xuất hiện hộp thoại Format Cells, và sau đó bạn có thể áp dụng định dạng gạch ngang như các bước ở cách 1.
4.Định dạng phông ô bằng phím tắt.
Hộp thoại Format Cells có bộ nhớ, vì vậy nếu bạn muốn sử dụng tab Font chữ lần cuối cùng bạn mở nó thì nó sẽ mở ra với tab Phông đúng tiêu điểm.
Nếu bạn muốn đảm bảo hộp thoại Format Cells mở trên tab Font, thì sẽ có hai lối tắt bàn phím sẽ thực hiện việc này.
- Phím tắt đầu tiên là Ctrl + Shift + F. Điều này rất dễ nhớ vì F là viết tắt của chữ Font (Phông chữ).

- Phím tắt khác là Ctrl + Shift + P.

Như vậy, chỉ với 2 cách chọn tổ hợp phím như đã nói trên, các bạn có thể mở hộp thoại Format Cells, và đi thẳng tới tab Font, mà không cần thực hiện thêm bất cứ thao tác nào trước đó.

5.Phím tắt định dạng Gạch ngang chữ
Các phím tắt trước đó rất tuyệt để truy cập tất cả các loại định dạng, nhưng có một phím tắt trực tiếp hơn có sẵn, để áp dụng gạch ngang mà không cần mở menu Format Cells.

Chọn bất kỳ ô nào, mà bạn muốn áp dụng định dạng gạch ngang chữ và nhấn Ctrl + 5.

6.Thêm gạch ngang chữ với thanh công cụ Truy nhập Nhanh
Đối với những người thích sử dụng chuột qua lối tắt bàn phím, có một cách nhanh hơn so với sử dụng menu Định dạng Ô. Bạn có thể thêm điều này vào thanh công cụ Hành động Nhanh để nó luôn là một quá trình một cú nhấp chuột để thêm gạch ngang.
1.Bấm chuột phải vào bất kỳ đâu trên thanh công cụ truy nhập nhanh và chọn Tùy chỉnh Thanh công cụ Truy nhập Nhanh

Trong hộp thoại Excel Option.
- Chọn All Commands (Tất cả lệnh) từ menu thả xuống, do chữ Strikethrough bắt đầu bằng chữ S, nên các bạn kéo thanh gần phía cuối bảng để chọn cho nhanh.
- Chọn Strikethrough trong danh sách các lệnh có sẵn.
- Nhấn nút Add để thêm nút này vào thanh công cụ của bạn.
- Nhấn nút OK để đóng menu

Các bạn có thể nhìn thấy biểu tương “ab” gạch ngang trên thanh công cụ.

7.Áp dụng định dạng gạch ngang một phần trong 1 ô
Cho đến nay, bạn đã học được cách áp dụng định dạng gạch ngang cho tất cả nội dung của một ô hoặc phạm vi ô. Các bạn cũng có thể gạch ngang chỉ một vài từ trong một câu trong một ô.
Chọn một ô sau đó chọn một phần của văn bản trong thanh chính thức mà bạn muốn áp dụng định dạng gạch ngang chữ.

Với văn bản được chọn bên trong thanh công thức, bây giờ bạn có thể sử dụng bất kỳ phương pháp nào ở trên, để áp dụng gạch ngang chữ chỉ cho phần đã chọn, cách nhanh nhất là Ctr+5 hoặc nhấn chuột vào biểu tượng “ab” gạch ngang trên thanh công cụ.
Như vậy, mình đã hướng dẫn xong các cách gạch ngang chữ trong Excel. Tuy ít sử dụng, nhưng nó thật sự hữu ích khi các bạn cần dùng đến. Hãy lưu lại vào sổ công thức của mình thôi nào.
Tham khảo thêm các bài viết.
Các thủ thuật Excel cho dân văn phòng-phần 1
–Hướng dẫn sử dụng Conditional Formatting
–3 cách chuyển chữ hoa thành chữ thường& ngược lại trong Excel.


 Cách đổi giao diện Facebook với hàng trăm theme đẹp có sẵn rất thú vị
Cách đổi giao diện Facebook với hàng trăm theme đẹp có sẵn rất thú vị Download Driver Booster – Hỗ trợ cập nhật Driver thiếu cho máy tính
Download Driver Booster – Hỗ trợ cập nhật Driver thiếu cho máy tính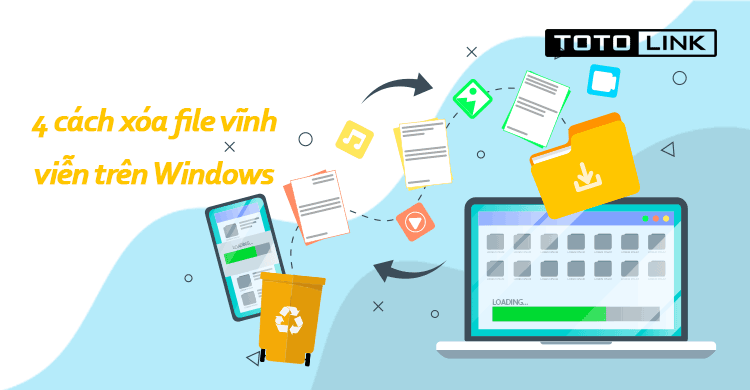 4 cách xóa file vĩnh viễn trên Windows đơn giản bạn cần biết
4 cách xóa file vĩnh viễn trên Windows đơn giản bạn cần biết