Tính năng Slicer trong Excel là một công cụ lọc dữ liệu cực kỳ mạnh mẽ, nhanh chóng, giúp công việc của bạn trở nên hiệu quả hơn rất nhiều. Tuy nhiên, có 1 số ít bạn biết về ứng dụng này, cách sử dụng Slicer không hề khó, để nắm rõ hơn việc sử dụng Slicer như thế nào trong Excel, các bạn hãy cùng mình tìm hiểu bài viết dưới đây nhé.
Hướng dẫn sử dụng slicer trong excel
1.Giới thiệu Slicer trong Excel
Tính năng Slicer được tích hợp trong công cụ Pivot Table. Nó được sử dụng để lọc dữ liệu theo một trường nào đó trong bảng. Sau đó, tạo báo cáo dựa trên dữ liệu được lọc này. Để làm được điều này, bạn cần sử dụng tính năng Slicer.
2. Cách sử dung Slicer trong Excel.
Bước 1: Từ bảng dữ liệu chi tiết mà các bạn có được, bạn cần phải tạo dữ liệu thành một bảng tổng hợp, đầu tiên các bạn chọn một ô bất kì trong vùng dữ liệu rồi chọn Insert ->Table như hình.

Bước 2:
Lúc này, sẽ có một hộp thoại hiện lên xác nhận vùng dữ liệu của bạn. Các bạn lưu ý nhớ ấn chọn vào My table has headers để hệ thống hiểu rằng, vùng dữ liệu của các bạn bao gồm một thanh tiêu đề ở hàng đầu tiên. Sau đó các bạn ấn nút OK bên dưới để tạo bảng.

Bước 3:
Sau khi đã hoàn thành việc tạo và định dạng cho bảng dữ liệu, thì chúng ta sẽ tiến hành tạo slicer. Thao tác này cực kì đơn giản, để tạo một slicer mới ở thẻ Insert các bạn ấn chọn Slicer.

Hộp thoại Insert Slicers hiện lên, các bạn sẽ thấy các tiêu đề trong bảng dữ liệu ban đầu. Nếu muốn lọc dữ liệu trong bảng theo mục nào thì các bạn hãy ấn chọn mục đó, sau khi chọn xong các bạn ấn nút bên dưới OK để tạo mới, lưu ý là không giới hạn số lượng slicer được tạo nhé.
Bước 4:
Đây là kết quả sau khi chọn các mục cần thiết, đối với một slicer thì chúng ta cũng có một số tùy chỉnh để cho thuận tiện và tăng tính thẫm mĩ hơn, các bạn có thể dùng chuột để kéo và điều chỉnh các Slicer thẳng hàng với nhau, hẹp và rộng theo ý muốn của mình.

Bước 5:
Một số thành phần cơ bản của slicer trong Excel bao gồm những thành phần sau:
- Tiêu đề slicer chỉ danh mục các phần trong slicer.
- Nút bộ lọc không được chọn cho biết mục đó không nằm trong bộ lọc.
- Nút bộ lọc được chọn cho biết mục đó nằm trong bộ lọc.

Hướng dẫn sử dụng slicer trong excel - Một nút Clear Filterxóa bộ lọc bằng cách chọn tất cả các mục trong slicer.
- Một thanh cuộn cho phép người dùng cuộn khi có nhiều mục hơn những gì đang được hiển thị hiện tại trong slicer.
- Các điều khiển di chuyển và chỉnh lại kích thước đường viền cho phép bạn thay đổi kích thước và vị trí slicer.
Bước 6:
Tìm hiểu rõ hơn thông qua ví dụ:
VD1: Chọn vào bất kì dữ liệu nào bạn muốn, ví dụ như muốn xem khu vực miền Trung, chúng ta tick vào Slicer Khu vực->chọn miền Trung, các slicer còn lại sẽ hiện thị kết quả tương ứng, khu vực miền Trung có 2 nhà cung cấp là Đà Nẵng và Quảng Nam, có các sản phẩm là Bánh, kẹo, sữa và bên phải là cột doanh thu tương ứng.
Các bạn có thể bỏ Filter tại bảng dữ liệu và kiểm tra xem có đúng kết quả như bên trên không nhé.

VD2: Bạn muốn biết nhà cung cấp nào có Doanh thu cao nhất trong tháng 5(do bảng dữ liệu tất cả đều tháng 5 nên chúng ta không cần phải chọn slicer cho mục tháng)->tick vào slicer Doanh thu, dùng thanh cuộn để lăn xuống kiểm tra doanh thu nào cao nhất, sau đó tick chọn.
Như hình dưới, ta thấy Doanh thu cao nhất là 890, thuộc sản phẩm Kẹo do nhà cung cấp Thái Nguyên ở khu vực miền Bắc đang đứng đầu.

1 số lưu ý:
- Nếu có nhiều slicer khác nhau thì các bạn cũng có thể chọn nhiều điều kiện để lọc dữ liệu trong bảng dựa trên các lựa chọn trong số các slicer đó.
- Trong trường hợp trong một slicer, nếu các bạn muốn chọn thêm một lựa chọn thứ hai thì đơn giản chỉ cần giữ phím Ctrl trên bàn phím rồi chọn lựa chọn mới thôi.
- Để xóa bộ lọc hiện tại, các bạn ấn vào biểu tượng chiếc phễu ở góc trên bên phải của slicer. Lúc này slicer của chúng ta sẽ được thiết lập lại như ban đầu.
Như vậy là chúng ta đã học xong bài viết về việc Hướng dẫn sử dụng Slicer trong Excel, hi vọng rằng, bạn có thể vận dụng để làm các báo cáo trở nên sinh động và chuyên nghiệp hơn.
Tham khảo thêm các bài viết
–Cách đặt mật khẩu cho file excel


 Cách đổi giao diện Facebook với hàng trăm theme đẹp có sẵn rất thú vị
Cách đổi giao diện Facebook với hàng trăm theme đẹp có sẵn rất thú vị Download Driver Booster – Hỗ trợ cập nhật Driver thiếu cho máy tính
Download Driver Booster – Hỗ trợ cập nhật Driver thiếu cho máy tính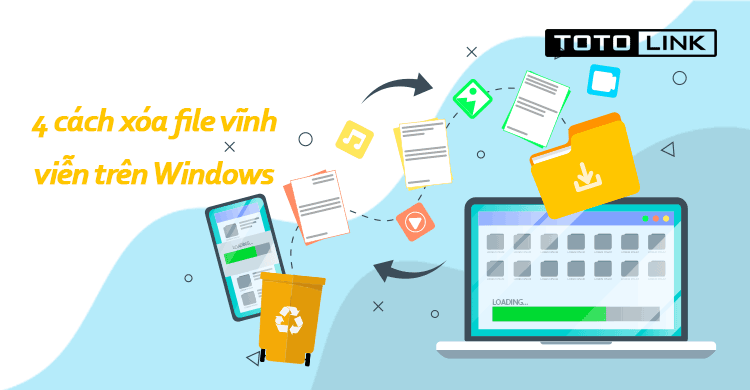 4 cách xóa file vĩnh viễn trên Windows đơn giản bạn cần biết
4 cách xóa file vĩnh viễn trên Windows đơn giản bạn cần biết