OneDrive trong Excel 2019 là không gian lưu trữ dữ liệu trực tuyến của Microsoft mà bạn có thể sử dụng để lưu, chỉnh sửa, chia sẻ tài liệu và các tệp tin khác của mình. Bạn có thể truy cập OneDrive từ máy tính, điện thoại thông minh hoặc bất kỳ thiết bị nào mà bạn đang sử dụng.
Nội dung chính
Bài 02: Sử dụng OneDrive trong Excel 2019
I – Lợi ích của việc sử dụng OneDrive
Truy cập tệp tin ở mọi nơi: Khi lưu tệp tin vào OneDrive, bạn có thể truy cập chúng từ bất kỳ máy tính, máy tính bảng hoặc điện thoại thông minh nào có kết nối Internet. Ngoài ra, bạn cũng có thể tạo ra các tài liệu mới từ OneDrive.
Sao lưu các tệp tin: Lưu tệp tin vào OneDrive cung cấp một tài liệu bảo vệ bổ sung. Ngay cả khi có chuyện gì đó xảy ra với máy tính của bạn thì OneDrive sẽ giữ cho các tệp của bạn an toàn và có thể truy cập được.
Chia sẻ tệp tin: Bạn có thể dễ dàng chia sẻ tệp tin trên OneDrive với bạn bè và đồng nghiệp. Bạn cũng có thể chọn quyền chỉnh sửa hoặc chỉ đơn giản là đọc các tập tin đó. Tùy chọn này phù hợp cho việc cộng tác vì nhiều người có thể chỉnh sửa tài liệu cùng một lúc (điều này còn được gọi là đồng tác giả).
II – Hướng dẫn tạo tài khoản Microsoft OneDrive
Bước 1: Sau khi khởi chạy Excel 2019 ta click vào biểu tượng Sign in (ở góc trên bên phải giao diện Excel 2019).

Bước 2: Một hộp thoại hiện ra ta click vào Creat one!

Bước 3: Nhập địa chỉ Email của bạn sau đó click NEXT.

Bước 4: Tạo mật khẩu cho OneDrive sau đó click NEXT.

Bước 5: Đặt First Name, Last Name của bạn sau đó click NEXT.

Bước 6: Chọn quốc gia, ngày, tháng, năm sinh của bạn sau đó click NEXT.

Bước 7: Đăng nhập vào tài khoản vào Email của bạn sau đó copy lại mã code của Microsoft gửi cho bạn qua Email bạn vừa đăng ký rồi nhập vào ô (Enter code) và click NEXT.

Bước 8: Nhập mã xác thực Capchar sau đó click NEXT.

Như vậy là ta đã có 1 tài khoản Microsoft OneDrive, sau này dùa bất cứ đâu ta chỉ cần đăng nhập vào tài khoản này dù ở nhà, công ty, hay quán cà phê bạn đều có thể chỉnh sửa, chia sẻ tài liệu của mình được.
III – Hướng dẫn sử dụng OneDrive trên máy tính
Bước 1: Mở This PC sau đó click vào biểu tượng OneDrive

Bước 2: Nhập địa chỉ Email bạn vừa tạo tài khoản Microsoft OneDrive sau đó click Sign in.

Bước 3: Nhập password (mật khẩu) của bạn rồi nhấn Sign in.

Bước 4: Click NEXT

Bước 5: Microsoft hỏi bạn có muốn gửi dữ liệu cho họ hay không? Ta chọn Don’t send sau đó nhấn Accept

Bước 6: Chọn đường dẫn lưu file trong This PC sau đó click NEXT

Bước 7: Click NEXT

Bước 8: Microsoft hỏi bạn có muốn nâng cấp lên gói premium không? Nếu bạn không muốn nâng cấp thì nhấn Not now

Bước 9: Click NEXT

Bước 10: Click NEXT

Bước 11: Microsoft hỏi bạn có muốn tải App về không ta chọn Later (để sau).

Bước 12: Microsoft hiện thông báo kết nối thành công! Ta nhấn vào Open my OneDrive folder để trải nghiệm.

Theo : https://www.tuhocexcel.net/


 Bật mí 2 cách đánh số trang trong excel nhanh, gọn, lẹ không thể không biết
Bật mí 2 cách đánh số trang trong excel nhanh, gọn, lẹ không thể không biết Hướng dẫn tạo và sử dụng bộ lọc Filter trong Excel 2019 – Thủ thuật Excel 05
Hướng dẫn tạo và sử dụng bộ lọc Filter trong Excel 2019 – Thủ thuật Excel 05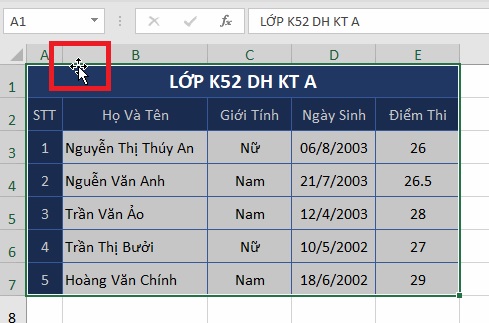 Di Chuyển, Copy Dữ Liệu Trong Excel 2019 – Thủ Thuật Excel 04
Di Chuyển, Copy Dữ Liệu Trong Excel 2019 – Thủ Thuật Excel 04 Khám Phá Biểu Đồ Mini Sparklines Trong Excel 2019 – Thủ Thuật Excel 02
Khám Phá Biểu Đồ Mini Sparklines Trong Excel 2019 – Thủ Thuật Excel 02 Tạo Đường Kẻ Chéo Trong Ô Excel 2019 – Thủ Thuật Excel 01
Tạo Đường Kẻ Chéo Trong Ô Excel 2019 – Thủ Thuật Excel 01 Đánh Số Thứ Tự Tự Động Trong Excel 2019 – Thủ Thuật Excel 03
Đánh Số Thứ Tự Tự Động Trong Excel 2019 – Thủ Thuật Excel 03 Cách sửa Lỗi value trong Excel cực kỳ đơn giản, hiệu quả 100%
Cách sửa Lỗi value trong Excel cực kỳ đơn giản, hiệu quả 100% Sửa lỗi không mở được File Excel với 6 cách đơn giản nhất
Sửa lỗi không mở được File Excel với 6 cách đơn giản nhất Cách sử dụng Hàm Address để lấy giá trị ô đơn giản nhất
Cách sử dụng Hàm Address để lấy giá trị ô đơn giản nhất